Rocks downloading
Adobe Premiere Video Export Settings For Mac
Once you’ve finished editing your video project, Premiere Pro allows you to easily export your sequence in the format best suited for your needs. Before getting too caught up with codecs, frame rates, and other settings, however, it’s essential to determine the delivery destination of your video. Where will it be screened/viewed? Are you exporting it for web upload or are you looking to deliver a high-resolution file to a client? In this quick tutorial, we’ll focus on a step-by-step approach for exporting video in the H.264, ProRes and Photo-JPEG codecs.
To choose a filename and location, click the blue filename to open the Save As dialog box. Use this to choose an export location and a name for your new file, and then click Save. When you’re happy with your settings, click Export. The new video file will be created, ready to share with the world.
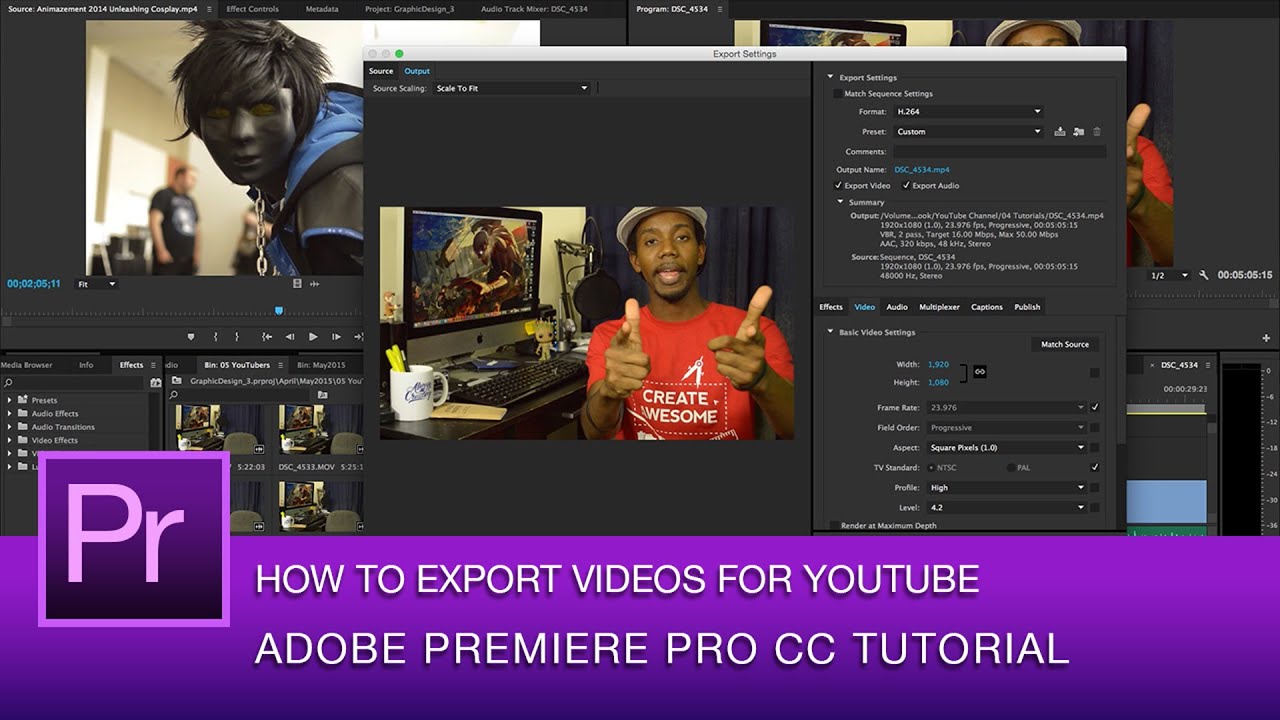
Adobe Pro For Mac
- Use Adobe Premiere Rush for MP4 conversion. Premiere Rush supports the importing of various video formats, audio files, still images, and native camera formats, including the MOV file extension.And Premiere Rush, built for editing video to share online, exports to only the MP4 file type, making it an ideal MP4 converter for your movie projects.
- Exporting media. Workflow and overview for exporting; Quick export; Exporting for the Web and mobile devices; Export a still image; Exporting projects for other applications; Exporting OMF files for Pro Tools; Export to Panasonic P2 format; Exporting to DVD or Blu-ray Disc; Best Practices: Export faster; Working with other Adobe applications.
- In this tutorial I show you the BEST export settings for exporting the highest quality youtube videos and music videos. Make sure you get the full quality ou.
Exporting in H.264
In order to get your export going, make sure your timeline window is highlighted and click on File > Export > Media (keyboard shortcut Cmd+M or Ctrl+M). This will open the Export Settings window.
At the top, you’ll see an option to “Match Sequence Settings.” In most cases, it’s best to stay away from this and leave this checkbox unchecked.
Under “Format,” choose H.264. This is by far one of the most popular and efficient codecs in use. These files offer good quality at a reasonable size, which make them great for web upload, as well as sharing between clients and collaborators.
Under “Preset,” you’ll see a long list of video presets. A recommended preset to get started with is Match Source – High bitrate.
This preset matches your output video to the core source settings (resolution, frame rate, etc.) and sets the bitrate settings (at the bottom) to 10 – 12 Mbps. These bitrate values are an “average quality” starting point for 1080 HD. In order to get the optimal quality out of your export, you might want to raise these a bit higher (~ 20 Mbps or higher). Keep in mind that determining the right bitrate for your video is based on the source footage you’re working with, as well as delivery needs. The higher the bitrate, the larger the file size.
Tip: You can create and save custom presets in order to quickly load them for future exports. Just specify your settings in the lower part of the Export Settings window and click on the “Save Your Preset” button next to the “Preset” dropdown.
Next, specify where you want to save the exported video file on your machine. Click on the blue Output Name, choose the folder, and hit “Save” (this destination is specified under “Summary”).
Click Export!
Note that you can tweak specific settings individually under Basic Video Settings. For example, you can uncheck the checkbox next to the resolution dimensions (Width/Height) and adjust them yourself (e.g., when exporting a 4K sequence in 1080 HD resolution).
Exporting in ProRes (Mac)
ProRes is another popular post-production format that allows editors to maximize performance and quality. Even though the codec was designed to be used as an editing format (not a delivery format), many clients and film festivals have adapted it as a playback codec. Here’s how to export in ProRes:
Format: Quicktime
Video Codec: Apple ProRes 422 (or HQ for higher quality — but this will result in a much larger file size).
Click on Match Source under Basic Video Settings.
Click Export!
Exporting in Photo – JPEG (Mac or PC)
Format: Quicktime
Video Codec: Photo – JPEG
Click on Match Source under Basic Video Settings.
Click Export
Adobe Premiere Pro Free Download
Of course, there are many other options and settings you can play with, but this basic guide will get you started with getting your video into a viewable and shareable format. Once you’ve got it down, you can experiment more to find your optimal result.