Rocks downloading
Connect Iwatch To Mac
You can now upload workouts directly from your Apple Watch to TrainingPeaks, making it easier to record and track your training.
Tap 'Let's Go' and your Apple Watch should connect to the game and display your Heart Rate and 'IN GAME' in green. And of course the Zwift main screen will also show it which is exactly the whole point (in the top left blue area in the screen shot below) Scenario 2: Apple Watch + Zwift running on a iPad, PC, Mac or Apple TV. 3) Open the Watch app, select My Watch, scroll down and select Remote Connect. 4) Enable Show App on Apple Watch. 5) Open the Toyota Remote Connect app on your Apple Watch. 6) Follow the prompts given by your Apple Watch. You will be asked to enter your Remote Connect PIN and accept the app’s terms and conditions. https://dl-free.mystrikingly.com/blog/video-editor-user-friendly. Apple Watch Setup Follow steps for Apple Health Setup, then continue to Apple Watch Setup. Apple Health Troubleshooting Apple Health Setup. Minimum requirements: Any iOS iPhone 5S or later model will connect with Apple HealthKit and track steps. Make sure your device is on IOS 10 or later.
On your Apple Watch, swipe up from the bottom of the screen to bring up the Control Center. (If you're in an app, touch and hold the bottom edge of the screen, then drag up the Control Center pane. Check the Connectivity on Apple Watch. You need to make sure that your Apple watch is connected.
The Apple Watch gives athletes the convenience of recording their training without having to open multiple fitness apps, use additional devices or manually record their workouts. With the new TrainingPeaks integration with Apple Health, you will now be able to sync your training plan, health metrics and workouts with your Apple Watch.
How to Record Workouts Using Your Apple Watch
The built-in Workout app on the Apple Watch lets you record a variety of indoor and outdoor activities, including running, swimming, cycling, yoga, wheelchair and more. It tracks basic metrics like heart rate, distance covered, time elapsed, and calories burned. It also helps you measure your progress towards activity goals, so you stay on track throughout your training.
To have your workouts automatically imported from your Apple Watch to TrainingPeaks, you’ll need to connect your accounts. After a one-time sync, every completed workout will automatically appear on your TrainingPeaks calendar for you or your coach to analyze.
For now, only workouts recorded after your accounts have been connected will appear on your TrainingPeaks calendar. This is to avoid creating duplicate workouts that may already exist in your Health app. A full historical sync will be available in a future version of this integration.
Get Started
To get started, log in to your TrainingPeaks Athlete account on your iPhone, open your Settings and click Connect Health app. Make sure to turn on all categories so every workout type will automatically sync. Once your accounts are linked, it will show ‘Connected’ under the Health App. It’s that easy!
E explorer download free. For more information on how to sync your Apple Health Account with TrainingPeaks, check out this Help Article.
Apple Watch and iPhone are a match made in heaven. But there comes a time when they don’t get along, and you might be asking, “Why isn’t my Apple Watch pairing?”. Well, if your watch isn’t connecting, there are some possible solutions that you can try and get your Apple Watch paired with iPhone.

How To Connect Iwatch To Macbook Air
1. Check your Apple Watch’s Connection
You might not be receiving notifications, messages, or calls because the watch is disconnected. So, let’s first check the connection status on your Apple Watch.
- Swipe up on the Apple Watch screen to invoke the Control Center.
- You might see one of the following icons
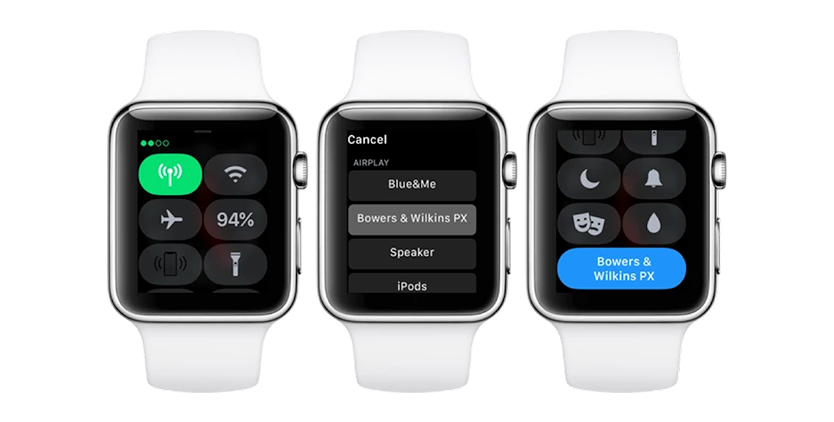
- The green iPhone icon : This means your watch is connected to your iPhone.
- The red iPhone icon or the red X icon : The phone is disconnected from your watch.
If you see the disconnected sign, bring both the devices close to each other. Recheck the connection; if they still don’t pair, try these next steps.
2. Check your Apple Watch and iPhone Settings.
Apple Watch and iPhone communicate with each other via Bluetooth and Wi-Fi. It might be the case that these settings are accidentally disabled in either of the devices. Run a thorough check to see if this is the culprit behind the Apple Watch, not pairing.
Airplane mode on Apple Watch – The mode disables all communications. Bring up the Control Centre and check if the Airplane icon is highlighted in orange. If yes, turn it off to re-establish the connection between your watch and iPhone.
WiFi on Apple Watch – When the WiFi icon in the Control Center is blue, the watch is connected to a network. In case your Apple Watch is not connected, tap on that WiFi symbol and initiate pairing with the iPhone.
Airplane mode on iPhone – Access the Control Center on your iPhone and see if the Airplane icon is orange; disable Airplane mode if it’s active.
Bluetooth on iPhone – An essential tool for pairing Apple Watch and iPhone. Ensure that the Bluetooth icon in the Control Center is highlighted in blue.
Note: Sometimes, a simple reset of these network settings could resolve the pairing issue. Before we move on, turn the Airplane Mode On and Off on both iPhone and Apple Watch to see if the connection is established.
3. Restart your iPhone and Apple Watch
Now that all the necessary checks are done, it’s time for the most common troubleshooting trick, restart. Force restart your iPhone and reboot your Apple Watch to reset and probably remove the glitch that might be stopping the devices from pairing.
4. Check for Software Updates
https://icflax.over-blog.com/2021/02/contexts-3-3-1-fast-window-switcher-installer.html. The reason behind the issue might be some bug in the iOS or watchOS. Since Apple is great at catching and correcting such issues with the latest updates, the next step is Software Updates.
Mailtags 4 2 5 download free. Check out our complete guide to update your iPhone and then updating your Apple Watch to the latest OS as well.
5. Reset iPhone Network Settings
iPhone usually stores all the information about connected networks for a smoother reconnection next time. However, this data could get corrupted at times preventing the Apple Watch from connecting to iPhone.
It is wise to note that this action will also erase all your network passwords. So first, save all those passwords in the Notes app and then Reset Network Settings on your iPhone.
- Launch Settings and tap on General on your iPhone.
- Scroll down and tap on Reset from the bottom.
- Here, select Reset Network Settings and enter your lock screen passcode to complete the process.
Cannot Connect Iwatch To Iphone
Probably, when you reconnect your iPhone to the network, your Apple Watch might not face any trouble pairing with the phone.
6. Reset Your Apple Watch
Facing the issue still? Then it’s time to go for the nuclear option, completely reset your Apple Watch, and reconnect it to your iPhone. There are two methods to reset your smartwatch:
Directly Reset Apple Watch
- Open the Settings app on your Apple Watch and tap on General.
- Scroll down and select Reset.
- Now, tap on Erase All Content and Settings.
- Finally, tap on Erase All to confirm the action.
Reset Your Apple Watch from iPhone
- Open the Watch app on the iPhone and tap on the My Watch tab from the bottom menu.
- Tap on General and then Reset.
- Select Erase Apple Watch Content and Settings and then tap on it again to confirm the action. Enter the password if prompted.
Once your Apple Watch is restored to factory default settings, set up the watch again. Hopefully, the pairing issue is finally resolved. If none of the solutions not works, you will have to contact Apple Support and rely on them to resolve the issue.
Signing off
While Apple has introduced Family Setup, which enables pairing multiple Apple Watches to one iPhone, you still need an iPhone! As long as this dependence is there, you need to pair your watch with the phone for various reasons.
And if a pairing issue arises, you can fix that with our troubleshooting guide. So keep this page bookmarked for future references as well.
You may also like to read these:
How To Connect Iwatch To Mac
Jignesh Padhiyar is the co-founder of iGeeksBlog.com who has a keen eye for news, rumors and all the unusual stuff that happens around Apple products. During his tight schedule, Jignesh finds some moments of respite to share side-splitting contents on social media.
- https://www.igeeksblog.com/author/iosblogger/
- https://www.igeeksblog.com/author/iosblogger/How to Share Purchased Apps Between iPhones and iPads
- https://www.igeeksblog.com/author/iosblogger/
- https://www.igeeksblog.com/author/iosblogger/