Rocks downloading
How Do I Edit A Photo On My Mac
These items are actually completely useless and can cause some unwanted messages and can waste up your Mac’s resources. That is why you will be needing to do something about this. Part 2: How To Change Your Startup Programs Manually on Mac. Having to disable your Mac’s startup program is not an impossible thing to do even if you do it manually. Pictures and colors that come with your Mac: Click the arrow next to Apple, then select a folder, such as Desktop Pictures or Colors, to see thumbnails of available pictures or colors. Dynamic desktop pictures can automatically change throughout the course of the day based on your current location.
- Use Your Mac’s Preview App to Crop, Resize, Rotate, and Edit Images Get an Image Into Preview. Getting an image into Preview is easy. By default, you can simply double-click an image file. Rotate an Image. Rotating an image is simple. Simply click the rotate button on the toolbar near the.
- It is enough if you follow the steps discussed below to edit the images successfully without downloading the software in your electronic device. Step 1: Visit to carry out the editing task. Step 2: Now, click the 'Browse' button to import the desired image file to be edited.
- Pixelmator is one of the most popular photo-editing apps on the Mac, as it hits the sweet spot that combines powerful editing tools, an attractive and easy-to-use interface, and a very competitive.
Often people are not well versed with how to change photo background, and look for an effective photo editor. If you are also wondering ‘how to change background of my photo?’, then you have come to the right place. There are various top notch photo editors out there. Here, in this article we are going to explain you in detail about the most sought after photo editors that can help you edit the background of your pictures flawlessly.
Part 1. How to Change Photo Background on Windows PC with Fotophire
If you are looking for a simple and powerful photo editing program, and master how to change photo background easily then Wondershare Fotophire Editing Toolkit is undoubtedly the best tool for you. The process is as simple as 1 2 3. No need of being a professional photo editor, with Fotophire you can work wonders with your editing skills and change background of pictures without any hassle. The process needs few steps to use this photo editor for background change.
- Enables you to apply more than 200 effects to your photos to make them better.
- Crop or cut pictures to the size to meet any of your need.
- Help you to remove any unwanted objects from your photos.
- Allow you to use the Creative Blur to refocus your photos in a click.
Photo Management Software Mac
Wondershare Fotophire Editing Toolkit – Photo editing software for Windows PC
No matter how poor your photo has been captured, Fotophire from Wondershare is ultimately going to make it super awesome. It can add that extra spark to your pictures, even if you have clicked them in poor light conditions. Balancing the saturation, cropping the image, or adding frames, filters, and other creative effects such as vigenettes, or changing the background of your picture, Fotophire never shy away from achieving the best results in photo editing.
With features like ‘Straight Line’ you can automatically straighten a picture by drawing a line, and also enhance the texture by using overlays such as bokeh, double exposure, etc. to add the extra effect to your pictures. You can easily save presets with the frequently used settings and apply whenever you need them. Apart from that you can darken or lighten the tones in your picture in a curved manner with the help of the tone curve.
Key Features of Fotophire Editing Toolkit
- • Fotoshire has a huge library of overlays, frames, and filters along with 200 photo effects to add that wow-effect to your photographs.
- • With its creative blur and vignette feature, you can focus and blurred portions of images as per your desire, whereas the color correction tool helps you manage the saturation, white balance, and temperature or warmth of your photos.
- • Be it classic or retro, with this software you have 100 frames to choose the right one for your picture. It’s a time saving application that comes with batch photo processing feature – which processes a huge chunk of pictures altogether.
- • Its intuitive drag and drop interface is quick to grasp even with people with having moderate photo editing skills. The wide range of filters turn your picture into a masterpiece, which can later be stored in multiple formats including – TIFF (8 or 1 bit), PNG, JPEG, JXR, BMP, and JIFF.
- • Having more than 20 blend modes it allows you to have complete control over the intensity of overlay effects. The most loved feature of this tool is, you can view your pictures in 4 different before after styles – split view, side-by-side, vertical, and horizontal.
Detailed guide on how to change photo backgrounds with Fotophire
Though, Fotophire comes with a wide range of features to meet your photo editing needs, it's photo cutter feature is class apart. It removes the background in few clicks and transforms your image with a brand new background. By the end of the tutorial, you will learn to ‘change background of my photo and trim the picture and preserve only the foreground'. First you need to import the pictures, remove the background from the primary picture, create a photomontage, change the tilt or crop the image, and finally export, share or print the edited image. This step-by-step guide will explain the entire process in detail.
Step 1. Install Fotophire on your PC
From the official website of Wondershare Fotophire download and install the Fotophire software by clicking this link https://photo.wondershare.com. Once the software is installed on your computer, launch it to and select the editing mode as ‘Photo Cutter’ to start changing the background of the picture.
Step 2. Select the editing mode and import the picture
Now, from the next upcoming screen, click ‘Open’ to select the picture rom your computer. You can even tap the ‘Recent Files’ tab to use any recently edited file here.
Step 3. Pick your editing tool
Once you are done choosing the desired picture, click on the red color marker that says ‘Paint Areas to Remove’ tool under the ‘CUT-OUT’ section found on the right panel of the screen.
Step 4. Mark the background to be removed
Using the ‘Paint Areas to Remove’ tool, draw a line in the background to highlight the background. It will automatically pick the remaining portion of the background that you desire to remove. If any of the portions in the background is not selected, you can repeat the highlight process and get the job done.
Note: If accidentally you marked the areas of the picture you don’t wish to delete, then use the ‘Erase Painting’ marker in order to remove the highlighted lines.
Step 5. Make a Photo Montage
Now that you have secured the foreground picture, let’s select a background image. Tap on the ‘Photo Montage’ tab below the ‘CUT-OUT’ section. You can select the background from the list or click the ‘+’ sign to import a desired image from the computer. You can rotate, flip, or resize the image as you require.
Step 6. Crop it or change tilt
Tap on the ‘CROP’ tab from the top part of the right panel and then slide the ‘Angle’ bar to adjust the tilt and tap the ‘Crop’ button to confirm. You can use the ‘Straighten’ tool to automatically straighten the image.
Step 7. Export, Print, or Share the picture
Once the editing is done, you need to save the picture in JPG, PNG, or TIFF format by tapping the ‘Save’ icon. Make sure that the foreground picture ought to be saved as a PNG file only. You can also Print or Share it on Facebook as per your wish.
Part 2. How to Change Photo Background on Windows PC with Photoshop?
Photoshot is one of the most popular photo editing software applications that allows you to do a lot with images, it also acts as a photo editor for background change. Using this tool you can do detailed editing like selecting areas such as hair, as well as match colors between multiple images. Though, Photoshop is not quick to adapt by a beginner, as it requires a lot of practice to master the tools.
How to change background of photos with Photoshop?
If you are wondering how to change background in Photoshop, then there are multiple ways to do so. You can either make a selection to separate the background from the foreground using the ‘Quick Selection’ tool or the ‘Pen’ tool, though the ‘Quick Selection’ is a bit advance to understand and work with.
Here, we have taken Photoshop with a Windows system. The guide will explain the same. You can also work on your Mac system, but make a note that the settings with keyboard will differ there. Let’s dig deeper into the step-by-step process of this photo editor to learn background change.
Step 1. Start Photoshop and Select Quick Selection
After installing and launching the software on your computer, you need to select the picture you want to edit and open it with Photoshop. Now, pick the ‘Quick Selection’ tool by clicking ‘W’ on your keyboard or choosing it from the toolbar. For selecting the desired area click and drag the brush. Depending on the contrast, the software will guess the parts you are selecting and select the hard-edged, high-contrast portions neatly. It is tough to work with low contrast and soft edges. The selection can be inverted by tapping Shift+Control+i in your Windows PC.
Step 2. Select Area
You need to fine-tune your selection now, by zooming in to the picture and minimizing the size of the brush you are using. Try to include the solid objects from the picture that you want to use on the foreground by clicking and dragging over them. If you have selected undesired parts by mistake, then hold the ‘Alt’ key down and click and drag the brush to deselect the said portion.
Step 3. Select and Mask
Now, tap the ‘Select and Mask’ from the ‘Options’ bar and go to the ‘Properties Panel’. You need to tap the ‘View Mode’ option to visualize the way the selection will appear. You can go for ‘Overlay’ or can click the ‘F’ key to browse through the views and check the various backgrounds and see if there is anything wrong with your selection.
Step 4. Using Brush Tool
Pick the ‘Brush’ tool and smooth the edges of the subject by simply painting on the area of the picture, or you can tap the ‘Alt’ key and paint for deselecting the portion. Tap the ‘Refine Edge’ tool and touch up minute details of the subject by selecting the ‘Smart Radius’ option under ‘Edge Detection’. Press the ‘P’ key on your keyboard to switch between the before and after effects.
Step 5. Create New Layer
Now, remove extra color fringes that you have selected, by selecting ‘Decontaminate Colors’ under ‘Output Settings’. Go to ‘Output To’ and select ‘Layer Mask/ New Layer with Layer Mask’ then click ‘OK’. It will add the new selection as a ‘new layer’ and navigate you to the main image.
Step 6. Adjust New Background

Select your new background and paste it by placing on a layer right under your selected foreground layer. Position the layer by using the ‘Hand’ tool and use the ‘Free Transform’ tool (Ctrl+T on keyboard) to resize it. Maintain the same aspect ratio by holding the ‘Shift’ key down.
Step 7. Adjust New Background
7. Select the image by tapping ‘Image’ Adjustments’ and then ‘Match Color’ to fix the foreground’s color. On the next window, click ‘Source’ and pick the current image, then select the specific ‘Layer’ to be fixed. Remove any color cast by checking ‘Neutralize’ as well as balance the ‘Intensity’ and ‘Luminance’ to blend the background and foreground properly. Tap ‘Preview’ to see the before and after effects.
Step 8. Save Changes
Now, tap ‘OK’ and save the file in PSD format, so that you can edit it in future. It will save all the layers – original image, background, and foreground.
Part 3. How to Change Photo Background on Mac
Mac computer has an inbuilt feature ‘Preview’ that also works as a photo editor, allowing background change. Using this feature the background of an image can be removed or part of an image can be extracted from the entire picture. This default application of the macOS supports file types such as JPG, PDF, and PNG. Though, the feature is basically for quick-viewing different documents easily, it allows various markup and editing options as well.
Using ‘Preview’ tool you can not only view documents and images, but also crop documents, add signatures to them, share them, highlight PDFs, etc. as well. Imagine you have a group photo, so using Preview you can extract one person’s face and stick it somewhere else as you desire. In case the background of an image is almost of the same color, then you can get rid of the background and then use the picture with any other background to create a beautiful effect.
How to change photo background on Mac with ‘Preview’?
Here is the detailed process to change the background of a photo using the ‘Preview’ feature in Mac computers.
Step 1. Open Image with Preview
To open the desired image file, hold control and then tap on the file or simply right-click the file. Then hover on ‘Open With’ and click ‘Preview’. Now your picture is open with ‘Preview’, and you can edit it.
Note: To change the background of a picture, you will need the Markup Toolbar. This toolbar allows you to use color adjust, text, sketch, and selection features of ‘Preview’ while editing a picture.
Step 2. Show Markup Toolbar
If you can’t see the ‘Markup Toolbar’, then tap on ‘Show Markup Toolbar’ button (a toolbox icon). After that click ‘Instant Alpha’ button to proceed. You can also use the ‘Touch Bar’ as an alternative.
Step 3. Instant Alpha
Now, drag the ‘Instant Alpha’ button over the background of the image. This way the background with adjacent pixels having the same color is selected by ‘Preview’ for deletion.
Step 4. Delete Selected Area from Image
Now, tap ‘Delete’ to remove the selected area from the picture. Please note that in case you want to delete the portion beyond the selected area, go to ‘Edit’ and then ‘Invert Selection’, then tap ‘Delete’.
Step 5. Repeat Step 3 and Step 4
Continue with step 3 and 4 till you get the desired image output.
Step 6. Copy the Image to New Clipboard
Once the image is in your desired form, it’s time to save it. Now, press the ‘Command’ Key along with ‘N’ key on your keyboard to bring up a ‘New Clipboard’. Now drag the isolated image from the old clip board to the new clipboard.
Step 7. Merge Image with New Background
You can merge this isolated object image with a suitable background, for this you need to import a new image file the clipboard. Now, select the image which you wish to make the background of other and then tap on Arrange from the top menu. Lastly, hit on ‘Send to Back’ option. The object you’ve clipped out using Instant Alpha will now appear on the front, drag it to the desired position.
Step 8. Save Changes
Once you are satisfied with the final look of the image, save the file by tapping the ‘File’ menu from the top-left and then hit on ‘PDF’ option available under the ‘Export to’ section.
Recommend: Fotophire Slideshow Maker - Make a Photo Slideshow with Your Photos & Videos
- Make an excellent slideshow with 3 simple steps.
- Create slideshows with 26 helpful templates.
- Share your slideshow video to YouTube with one click.
- Save your slideshow video for mobile or to computer easily.
Part 4. How to Change Background of My Photo on Mobile
Apart from your Mac or Windows computer, there are various apps in the market that work as photo editors for background change in your mobile devices. You can go for top notch photo editing apps for Android and iPhones to meet your photo editing needs. In this part of the article we have featured one Android and one iOS app for your convenience. So, what are you waiting for? Hit the Play Store/App Store according to your device, and then see the magic unfold.
Solution 1. Background changer app for Android - PicsArt
While you wonder ‘how to change background of my photo?’ on your Android phone, this Android app climbs the popularity charts among users. This app can function as a photo editor and collage maker for your Android device with a huge range of effects, tools, free clipart library, drawing tools, user-created stickers, and the built-in camera and add spark to your life. Apart from photo editing and collage making, it helps you create hilarious memes right on your Android phone.
The photo editor feature of this app contains more than 1000 options to help you crop, stretch, create cutouts, add text, adjust curves, clone, etc. along with various HDR and regular filters, background, frames, callouts, borders and the likes. Number of interesting fonts are there to add text to the images and create memes, as well as Prism-styled effects boosted with artificial intelligence make picture editing more fun. Though, the background changing process is bit lengthy and tiring for people.
Step-by-step guide to photo editor app for background change
Step 1. Install PicsArt on your Android phone and launch it.
Step 2. Tap the ‘+’ button found on screen at the centre of the bottom part. Now, you will see a list of options like a banner in the bottom part of the screen. Click on ‘Edit’ and select the desired picture you want to remove background from.
Step 3. From the bottom part of the screen click ‘Tools’ and then tap ‘Selection’ from the second row of options.
Step 4. After that tap the pear-shaped tool on the bottom part of the screen and then click the pear-shape with a ‘+’ sign on it.
Step 5. Now, save the picture and repeat step 2. But instead of selecting a picture tap the ‘Background’ tab.
Step 6. Select a desired background from the list and then swipe the bottom ribbon to left and tap ‘Add Photo’.
Step 7. Now, select the photo whose background you have removed in the previous steps, and then click ‘ADD’ on the top right corner.
Step 8. After that adjust the size of the photo you have added to the background and click the tick mark on the right corner.
Step 9. Now, you will find the option to save it to gallery or share on social media. Tap ‘Gallery’ and save it on your phone.
Solution 2. Background changer app for iPhone - SuperImpose
SuperImpose app assists you in removing the background of any picture using your iPhone within few clicks. Using the ‘Target’ function areas of identical colors can be automatically removed during the editing process. It comes with cut out tools such as - target area auto remove tool, erase/restore (for the area you touch on the picture), reverse tool (reverses the removed area); crop feature that enables you to crop pictures with different preset features, 9 adjust effects tools for managing – smooth, contrast, brightness, exposure, saturation, shadows, highlights, vignette, and temperature of pictures; add background photo – for changing and removing the background of your pictures. You can also share the pictures in social media post background change or any other edits.
The app has major section such as Home, Transform, Mask, and Filter, and it opens with the Home section that allows you to import pictures. You need a background and a foreground picture where the foreground image contains your primary subject.
If you are curious to learn ‘how it changes background of my photo?’, then you need to go through the guide.
how to change photo background using SuperImpose app on iPhone
Step 1. Install the app on your iPhone from App Store, and launch it. Now, in the home screen tap the ‘Import’ icon in the top left corner to see a poped-up section saying ‘Import Background’ surface on the top part of the screen. Click the ‘Photos’ tab and select a picture as your background from your photo library and then tap ‘Choose’.
Step 2. To choose the foreground image, click ‘Import’ icon again and under the ‘Import Foreground’ section click on ‘Photos’. Resize if desired with the help of ‘Constraints’ option or simply click ‘Choose’ to confirm the selection. On the screen your background image gets superimposed by the foreground image.
Step 3. Click the ‘Transform’ option to resize and reposition the foreground image on the screen. You can pinch-in and pinch-out the image to resize it and drag it anywhere in the screen. You can use the ‘Fit to Background’ feature to scale the foreground according to the background.
Step 4. It is essential to mask the foreground image and make the unwanted parts transparent to make the background image standout. Tap on the ‘Mask’ icon and then the ‘Magic Wand’ or ‘Brush’ tool to do so.
Note: You can use the ‘Smart Brush’ or ‘Lasso’ tool as well, for easily selecting the parts of image and then tap ‘Settings’ to control the tool’s settings.
Step 5. Select the area you want to mask by tapping and dragging your fingers on the foreground image. A red dot shows you the area you are working on. You can tap ‘View Mask’ icon on the top and see the masked area.
Step 6. Now that you have created a mask, it’s time to save it in the ‘Mask Library’, as it can be reused with new backgrounds in future. Click the ‘Home’ option from the bottom of the screen and then tap ‘Save Mask’ and click ‘Save’. Now, the mask has been saved successfully.
Note: ‘The Mask Library’ is found in the ‘Home’. You can click on ‘Load Mask’ and reuse the saved masks.
Step 7. After saving the mask, it’s time to save the final image for which you have used this photo editor app for background change. Click the ‘Export’ icon under the ‘Home’ section and you will see the ‘Export Destination’. Here, select the ‘Photos’ option and save the image. You can also share it directly to ‘Instagram’ or other social media platforms right from here.
Conclusion:
After going through the article and knowing about all the photo editor applications for background change, we would no doubt vouch for the best solution in every aspect. That is none other than Wondershare Fotophire to change the background of my photo. Talk about the ease of use or the quick to understand simple tools that require no professional knowledge to crisply edit and remove the background of any picture and merge it with a desire new background, Fotophire is a gem of a tool to rely upon. So, what are you waiting for? Get the software and surprise everyone with your awesome editing skills.
Hot Articles
Photos on Mac features an immersive, dynamic look that showcases your best photos. Find the shots you’re looking for with powerful search options. Organize your collection into albums, or keep your photos organized automatically with smart albums. Perfect your photos and videos with intuitive built-in editing tools, or use your favorite photo apps. And with iCloud Photos, you can keep all your photos and videos stored in iCloud and up to date on your Mac, Apple TV, iPhone, iPad, and even your PC.
A smarter way to find your favorites.
Photos intelligently declutters and curates your photos and videos — so you can easily see your best memories.
How Do I Edit A Photo On My Mac Computer
Focus on your best shots.
Photos emphasizes the best shots in your library, hiding duplicates, receipts, and screenshots. Days, Months, and Years views organize your photos by when they were taken. Your best shots are highlighted with larger previews, and Live Photos and videos play automatically, bringing your library to life. Photos also highlights important moments like birthdays, anniversaries, and trips in the Months and Years views.
Your memories. Now playing.
Memories finds your best photos and videos and weaves them together into a memorable movie — complete with theme music, titles, and cinematic transitions — that you can personalize and share. So you can enjoy a curated collection of your trips, holidays, friends, family, pets, and more. And when you use iCloud Photos, edits you make to a Memory automatically sync to your other devices.
The moment you’re looking for, always at hand.
With Search, you can look for photos based on who’s in them or what’s in them — like strawberries or sunsets. Or combine search terms, like “beach 2017.” If you’re looking for photos you imported a couple of months ago, use the expanded import history to look back at each batch in chronological order. And in the Albums section, you’ll find your videos, selfies, panoramas, and other media types automatically organized into separate albums under Media Types.
Fill your library, not your device.
iCloud Photos can help you make the most of the space on your Mac. When you choose “Optimize Mac Storage,” all your full‑resolution photos and videos are stored in iCloud in their original formats, with storage-saving versions kept on your Mac as space is needed. You can also optimize storage on your iPhone, iPad, and iPod touch, so you can access more photos and videos than ever before. You get 5GB of free storage in iCloud — and as your library grows, you have the option to choose a plan for up to 2TB.
Make an edit here, see it there. With iCloud Photos, when you make changes on your Mac like editing a photo, marking a Favorite, or adding to an album, they’re kept up to date on your iPhone, your iPad, and iCloud.com. And vice versa — any changes made on your iOS or iPadOS devices are automatically reflected on your Mac.
All your photos on all your devices. iCloud Photos gives you access to your entire Mac photo and video library from all your devices. If you shoot a snapshot, slo-mo, or selfie on your iPhone, it’s automatically added to iCloud Photos — so it appears on your Mac, iOS and iPadOS devices, Apple TV, iCloud.com, and your PC. Even the photos and videos imported from your DSLR, GoPro, or drone to your Mac appear on all your iCloud Photos–enabled devices. And since your collection is organized the same way across your Apple devices, navigating your library always feels familiar.
Resize. Crop. Collage. Zoom. Warp. GIF. And more.
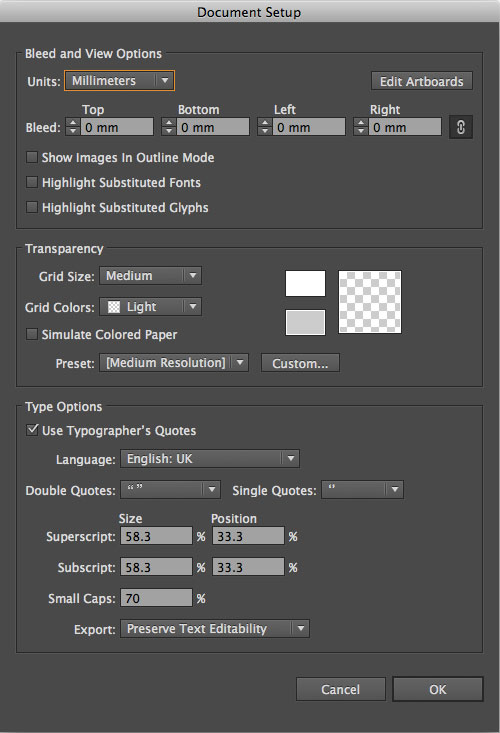
Create standout photos with a comprehensive set of powerful but easy-to-use editing tools. Instantly transform photos taken in Portrait mode with five different studio-quality lighting effects. Choose Enhance to improve your photo with just a click. Then use a filter to give it a new look. Or use Smart Sliders to quickly edit like a pro even if you’re a beginner. Markup lets you add text, shapes, sketches, or a signature to your images. And you can turn Live Photos into fun, short video loops to share. You can also make edits to photos using third-party app extensions like Pixelmator, or edit a photo in an app like Photoshop and save your changes to your Photos library.
- LightBrilliance, a slider in Light, automatically brightens dark areas and pulls in highlights to reveal hidden details and make your photo look richer and more vibrant.
- ColorMake your photo stand out by adjusting saturation, color contrast, and color cast.
- Black & WhiteAdd some drama by taking the color out. Fine-tune intensity and tone, or add grain for a film-quality black-and-white effect.
- White BalanceChoose between Neutral Gray, Skin Tone, and Temperature/Tint options to make colors in your photo warmer or cooler.
- CurvesMake fine-tuned contrast and color adjustments to your photos.
- LevelsAdjust midtones, highlights, and shadows to perfect the tonal balance in your photo.
- DefinitionIncrease image clarity by adjusting the definition slider.
- Selective ColorWant to make blues bluer or greens greener? Use Selective Color to bring out specific colors in your image.
- VignetteAdd shading to the edges of your photo to highlight a powerful moment.
- Editing ExtensionsDownload third-party editing extensions from the Mac App Store to add filters and texture effects, use retouching tools, reduce noise, and more.
- Reset AdjustmentsWhen you’ve made an edit, you can judge it against the original by clicking Compare. If you don’t like how it looks, you can reset your adjustments or revert to your original shot.
Bring even more life to your Live Photos. When you edit a Live Photo, the Loop effect can turn it into a continuous looping video that you can experience again and again. Try Bounce to play the action forward and backward. Or choose Long Exposure for a beautiful DSLR‑like effect to blur water or extend light trails. You can also trim, mute, and select a key photo for each Live Photo.
Edit A Photo Online
Add some fun filters.
With just a click, you can apply one of nine photo filters inspired by classic photography styles to your photos.
Share here, there, and everywhere.
Use the Share menu to easily share photos via Shared Albums and AirDrop. Or send photos to your favorite photo sharing destinations, such as Facebook and Twitter. You can also customize the menu and share directly to other compatible sites that offer sharing extensions.
Turn your pictures into projects.
Making high-quality projects and special gifts for loved ones is easier than ever with Photos. Create everything from gorgeous photo books to professionally framed gallery prints to stunning websites using third-party project extensions like Motif, Mimeo Photos, Shutterfly, ifolor, WhiteWall, Mpix, Fujifilm, and Wix.