Rocks downloading
How To Copy Screenshot And Paste On Mac
- How To Paste Print Screen On Mac
- Mac Take Screenshot To Clipboard
- How To Screenshot And Paste Into Email
While doing a project, many like to use pictures and videos to improve the visual quality of their work. If you too are doing a certain project on a Mac computer and got stuck on Copy Paste On Mac, I will help you out with some simple steps to copy and paste images on a Mac device. It is very easy to copy any image on Mac, you can do it using your mouse, or with the help of keyboard shortcuts.
The very basics are on a Mac are; highlight the content you want to copy and press Command + C. Then where you want to paste the content you have just copied place the cursor and press Command + V. Now, if you are a Mac user, you can give Easy Screen OCR a try. Just drag your mouse cursor to take a snapshot, then click OCR button. Wait for a second, you will get editable and copiable text grabbed from the picture. What you see in the picture is what you get from EasyScreenOCR for Mac.
To capture and paste screenshots using our Mac App, follow these steps: Download and install CloudApp Navigate to your download folder and select and click on the CloudApp.zip file Create a free account when prompted and enjoy a 14-day trial. How to take a Mac screenshot and paste directly to word from clipboard without savings as a PNG file on the desktop - took me a while to figure this out (though is mentioned on Mac OS Support Site at bottom), you need to use CONTROL button as well to go straight to clipboard Apple Support - Take a screenshot on your Mac. Open the document into which you want to paste the screenshot. Step 4 Press 'Ctrl' + 'V' on your keyboard. You now have copied and pasted a screenshot on your PC.
If you are using Mac computer for the first time, and already have experience with Windows, you can compare the technique of copying and pasting the images in a windows pc and utilize that in Mac. In a Macbook, instead of the “control” button, mac uses the “command” button with “X”, “C”, and “V”. Macbooks also have a way of dragging one image into another program window to copy.
How To Copy A Picture On A Mac
We will start by selecting an image that we want to copy. It could be from any internet page, a document, or even an email. Mine is from the internet.
Step #1 Go to the image that you want to copy and select it using the mouse
Step #2 On the keyboard, hold down the Command Key and press “C” to copy the image. The image will be copied in Mac’s memory, and wherever you want to paste it will be retrieved.
Remember that if you copy something else after copying the image, like any other image or a text, then the previous image will be overwritten by the new data on the clipboard.
How To Paste On A Macbook
To paste the image that you just copied, go to the program window where you want to place the image.
Step #1 Put the cursor on the place where the image has to be pasted, use the mouse for that purpose
Step #2 Hold the command key and press “V” on the keyboard to paste the image. You can resize the image with the mouse cursor if you want to.
Drag To Copy Paste Pictures
Let’s see how we can drag to Copy And Paste Photos from one program window to another.
How To Paste Print Screen On Mac
Step #1 Like the previous method, we will begin by selecting the image that we have to copy and paste. For that, we will use our mouse cursor.
Step #2 Along with this step, identify where you want to paste the image, like a document that your editing, so that the process would work efficiently.
Step #3 Click and hold the image using the mouse, hold down the “option” key on the keyboard, and drag the image from its current position to the new destination with the mouse.
Step #4 Once you have placed the image on its desired position, release the mouse button and the option key. The image will be copied to the desired location.
Here is a bonus method for you.
Sometimes it happens when some images on a certain website are locked, and you are not able to copy them. To overcome this, what you can do is that you can take partial screenshots. This might not seem like a copy-paste method, but it surely will help you.
Take partial screenshots
Step #1 As the drill goes, go to the window where the image is located.
Step #2 To take the partial screenshot, hold down command + shift + 4 buttons simultaneously until the mouse cursor becomes the cross hair symbol
Step #3 Place the center of the cursor which is now cross hairs on one corner of the image. Now you have to do the same thing you usually do when you have to select something, hold down the mouse button and drag to the opposite corner of the image. This will snip the entire image in one go
Step #4 Go to the location where you have to paste the image, and press “command + V” to paste the image in the document.
How To Cut And Paste On Mac
We just learned about how we can copy and paste images on Mac. Now we will learn how can we take an image, cut it from its initial location and paste it to another. Both the processes are quite similar, the major difference being that in the first process you do not delete the image from its initial position, but in the later you do.
The cut-paste process is useful for those who are editing there files or documents and want to move their images from one position to another.
How To Cut On Mac
Step #1 Select the image you want to cut. To select a single image, just click on the image using your mouse. If you want to cut and paste more than one image, press the control button before selecting multiple images.
Step #2 As we did in copy-paste, press and hold the “command” key on the keyboard and along with it, press “X”. this will cut you an image from its current position and it will be stored on the clipboard.
You will see that the image will be removed from the screen.
How To Paste On Mac
We continue the process after we have cut the image from its initial position.
Step #1 change the program window or use your mouse to go to the position where you want to paste the picture you just cut.
Mac Take Screenshot To Clipboard
Step #2 Press Command key along with “V” on the keyboard. The image will be pasted. If you had selected multiple images, all the images will be pasted together.
Conclusion
Copying and pasting anything on a Mac is a common feature which applies to various formats like pictures, files, folders, text, and other things that you see on your screen. The process is very straightforward and therefore very easy to implement. Hopefully, you are able to complete your project along with the picture. But, if you were not, please comment to me so that I would be able to help you out.
Mac OS X Screen Shots:
Screen Shot to a Desktop file:
How To Screenshot And Paste Into Email
Command-Shift-4 - Drag to select copy regionCommand-Shift-4-Space - Capture Window under cursor, then Click

Command-Shift-3 - Capture entire screen
If you want to capture a menu or pop-up, then use
Command-Shift-4-Space
NOTE: Preview can be used to annotate a Screen Shot with Circles, Arrows,
and Text to describe interesting points in the Screen Shot.
Screen Shot to Clipboard:
Command-Control-Shift-4 - Drag to select copy region
Command-Control-Shift-4-Space - Capture Window under cursor, then Click
Command-Control-Shift-3 - Capture entire screen
Now paste the clipboard into whatever a document that accepts graphics such as Mail, TextEdit, Preview, etc...
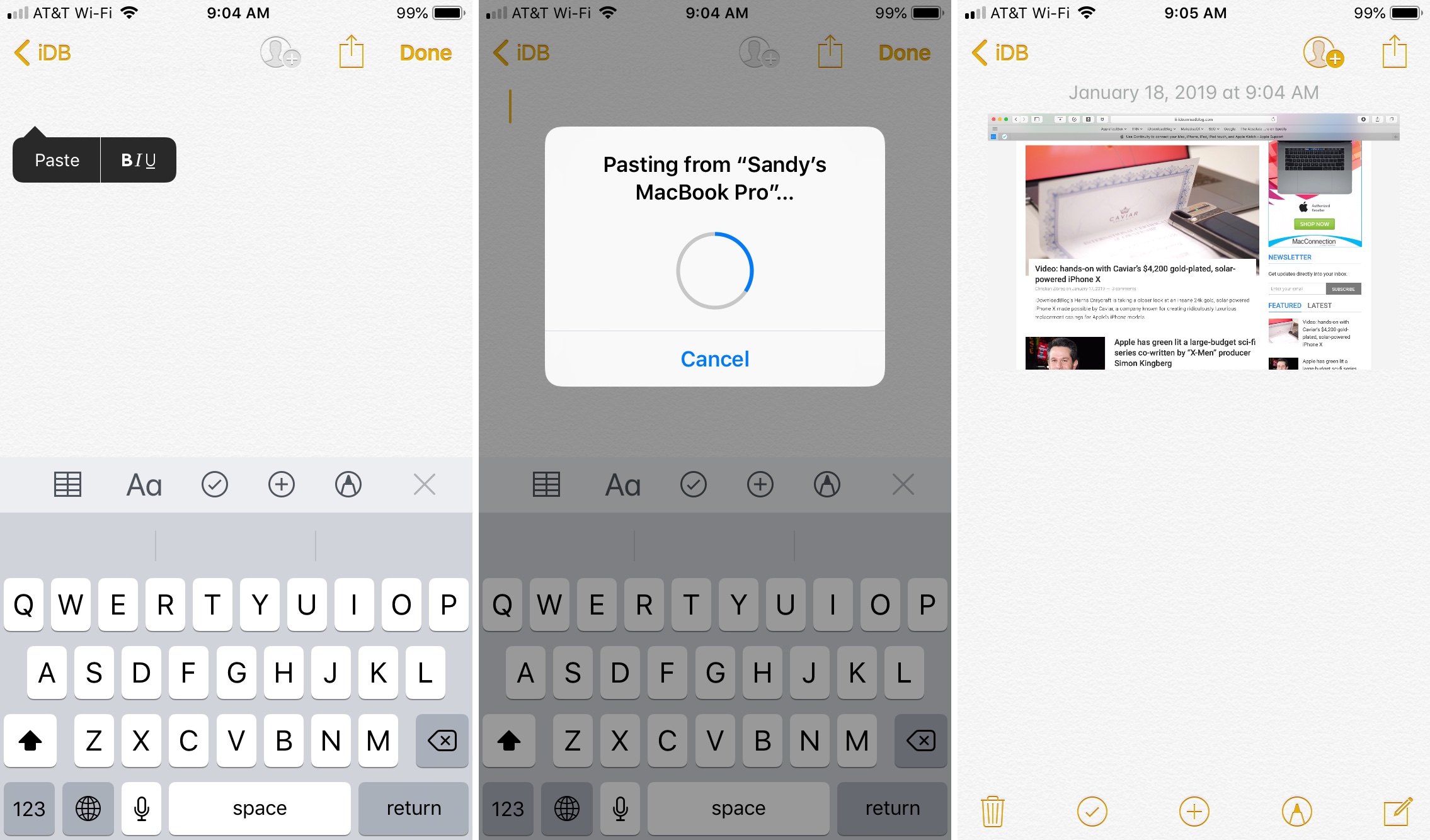
If you want a menu or pop-up captured in the Clipboard, then use
Command-Control-Shift-4-Space
Generally you can paste the image directly into your Mail app. Or some mail apps allow dragging the screen shot file into the mail message composition window. Depending on the mail application you use, it will either embed the image inline, or it will send it as an attachment. That is a function of the mail application you use and the method of adding the image to the mail message.
Nov 26, 2015 3:57 PM