Rocks downloading
How To Create A Partition On Mac
Most users across the world use either Windows or Mac Operating system. They have their own reasons for choosing either of them. Well, now you can enjoy benefits of both on a single system! Yes. That’s right. With Mac’s Boot Camp Assistant, you can install Windows on your Mac system. Once the installation is complete, you can seamlessly shift between macOS and Windows.
Click the volume you want to partition. Click the “Partition” icon and then click “Partition”. Click the “+” button. If it’s unavailable, the volume you selected cannot be partitioned – likely because it is protected or full. How to Create Partition in Hard Disk Manager for Mac To create a partition, right-click on the Unallocated Space (smaller rectangle with Free label) inside a disk and select Create partition By default, the resulting partition will take the entire Unallocated Space area (between adjacent partitions and/or disk borders).
First things first. These are the requirements for having Windows on your Mac.
(i) Intel-based Mac.
(ii)A disk image (ISO) of a 64-bit version of Microsoft Windows 8 or later. Go for a full installation and not just an upgrade when you are installing Windows for the first time.
(iii)Apple keyboard, mouse/trackpad, or USB keyboard and mouse.

(iv)Minimum of 55 GB free disk space on your startup drive.
(v)An empty 16GB or larger USB 2 flash drive.
Before you go ahead with Windows installation on your Mac, you should create a Windows partition and then format it. You can create a Windows partition using Boot Camp Assistant and format it using Windows installer.
- How to Partition Your Mac System for Windows?
How To Create A Windows Partition On Mac
(i) Go to Applications -> Utilities. Now run Boot Camp Assistant.
Mac Partition On Windows
(ii) A new screen appears. Click Continue.
(iii) Under Select Tasks option, select Install or Remove Windows 8 option and click Continue.
(iv) You can now see the drives connected to the system. Select the drive where you want to install Windows.
(v)There will be a new Windows section on your screen. You can choose the size of Windows partition by clicking and dragging mouse until you reach the desired size.
(vi)After Windows partition size is set, you can insert your Windows installation disk and click install.
(vii)Boot Camp Assistant will create a partition and name it BOOTCAMP. Your system will restart so that Windows installation process can begin.
- Format Windows Partition
(i) Windows installer aids in formatting the Windows partition. You have to select partition named BOOTCAMP to install Windows.
(ii)Click Format to begin formatting your partition with the NTFS file system. Note: If you are installing Windows 7 or Windows 8, you can see Format option if you click Drive options (Advanced).
(iii) If the installer says it could not create a new partition or identify an existing one, disconnect any Thunderbolt storage devices connected to your Mac. You can reconnect them once Windows installation is complete.
(iv) If you see the message “No Boot Disk Attached” while booting up your Mac, the Windows partition isn’t formatted properly. Remove your partition, repeat previous steps for creating and formatting the partition.
NOTE:
(a) You can refer your Windows documentation guide for knowing the best size of your partition. At least 30 GB partition is required for Windows 8.
(b)If Boot Camp Assistant comes up with a verification failed message, you can repair the drive with Disk Utility. If that doesn’t work either, you have to back up the drive and reinstall OS X.
(c) The drive you are partitioning has to be an internal drive.
(d) Boot Camp Assistant creates the partition only if the drive is formatted as Mac OS Extended (Journaled) and does not already have a partition that was created by Boot Camp Assistant.
Bonus Tip: If you have trouble fixing mac grey screen error, click here to know how to fix mac grey screen of death error.
Recover Data with Remo Recover Software
While creating a partition on your Mac, there are chances of losing your hard drive data. If you encountered such loss, you can easily recover all the data using Remo Recover software.
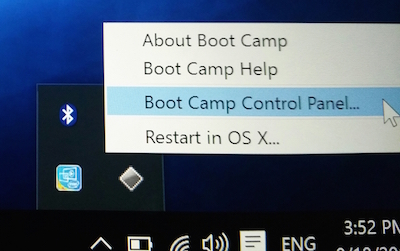
The software works on both Mac and Windows Operating systems. The data recovery software can restore data from lost, deleted, formatted as well as re-formatted partitions or drives. The powerful scanning algorithms scan the entire hard drive for lost or deleted data.
If your Windows partition got damaged during the installation process, Remo Recover explains in easy to comprehend steps on how to repair damaged partition.
If the hard drive has bad sectors, the software creates a disk image that bypasses all the bad sectors and later recovers data from the image.
Remo Recover can restore several different file types. You can also search for the recovered files using file type search option. If the file type you are trying to recover is not listed by the software, you can add it to Raw signature search option.
The file systems supported by the software include FAT16, FAT32, NTFS, NTFS5, and ExFAT.
How To Create A Partition On Mac
The software has a user-friendly interface that helps you recover data in just a few simple steps.