Rocks downloading
How To Cut And Paste A Picture On Mac
While doing a project, many like to use pictures and videos to improve the visual quality of their work. If you too are doing a certain project on a Mac computer and got stuck on Copy Paste On Mac, I will help you out with some simple steps to copy and paste images on a Mac device. It is very easy to copy any image on Mac, you can do it using your mouse, or with the help of keyboard shortcuts.
Disk Drill isn’t a Snipping Tool alternative for Mac computers — it’s something even better. With Disk Drill, you can recover all common and not-so-common image file formats, so you’ll never lose any of your screenshots, pictures, videos, music, documents, or any other files since Disk Drill supports the recovery of over 200 file formats. Steps on how to cut copy and paste on a Mac. Make sure that all your Windows are closed. Click the Apple on the upper right corner. Select and click System Preferences and a small window will appear. Double click the small mouse picture and a bigger mouse picture will appear 4.
If you are using Mac computer for the first time, and already have experience with Windows, you can compare the technique of copying and pasting the images in a windows pc and utilize that in Mac. In a Macbook, instead of the “control” button, mac uses the “command” button with “X”, “C”, and “V”. Macbooks also have a way of dragging one image into another program window to copy.
How To Copy A Picture On A Mac
We will start by selecting an image that we want to copy. It could be from any internet page, a document, or even an email. Mine is from the internet.
Step #1 Go to the image that you want to copy and select it using the mouse
Step #2 On the keyboard, hold down the Command Key and press “C” to copy the image. The image will be copied in Mac’s memory, and wherever you want to paste it will be retrieved.
Remember that if you copy something else after copying the image, like any other image or a text, then the previous image will be overwritten by the new data on the clipboard.
How To Paste On A Macbook
To paste the image that you just copied, go to the program window where you want to place the image.
Step #1 Put the cursor on the place where the image has to be pasted, use the mouse for that purpose
Step #2 Hold the command key and press “V” on the keyboard to paste the image. You can resize the image with the mouse cursor if you want to.
Drag To Copy Paste Pictures
Let’s see how we can drag to Copy And Paste Photos from one program window to another.
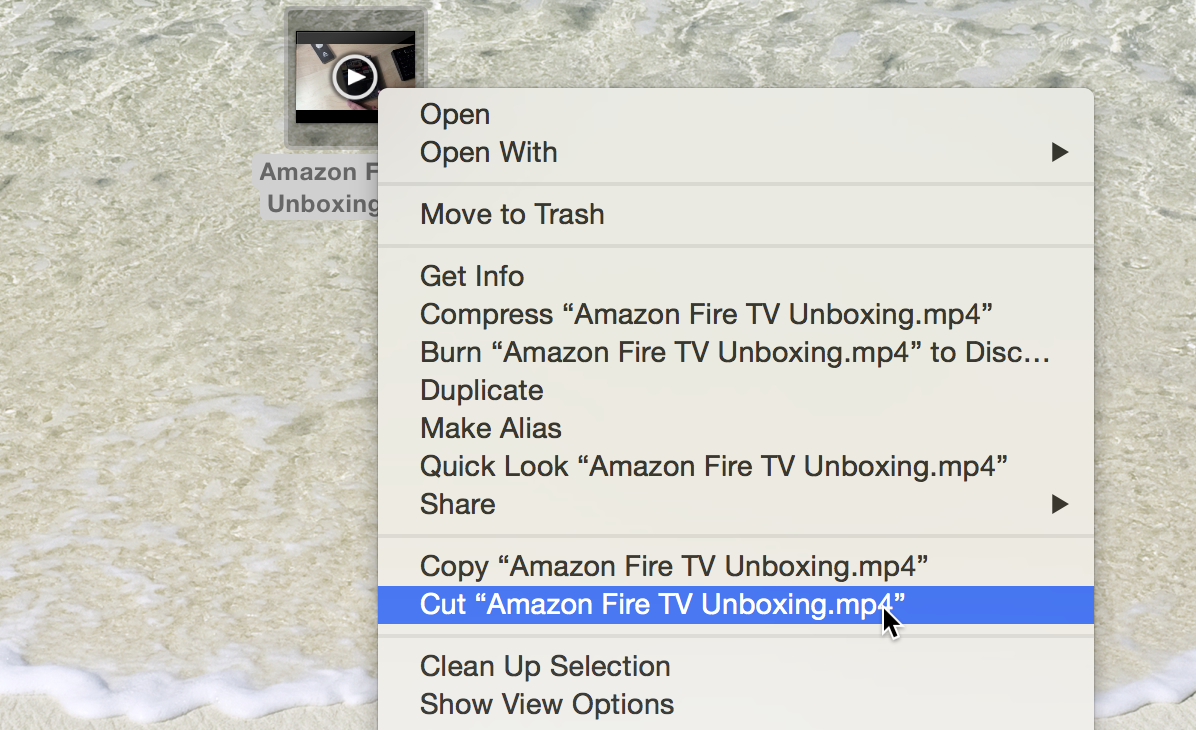
Step #1 Like the previous method, we will begin by selecting the image that we have to copy and paste. For that, we will use our mouse cursor.
Step #2 Along with this step, identify where you want to paste the image, like a document that your editing, so that the process would work efficiently.
Step #3 Click and hold the image using the mouse, hold down the “option” key on the keyboard, and drag the image from its current position to the new destination with the mouse.
Step #4 Once you have placed the image on its desired position, release the mouse button and the option key. The image will be copied to the desired location.
Here is a bonus method for you.
Sometimes it happens when some images on a certain website are locked, and you are not able to copy them. To overcome this, what you can do is that you can take partial screenshots. This might not seem like a copy-paste method, but it surely will help you.
Cut Copy And Paste Mac
Take partial screenshots
Step #1 As the drill goes, go to the window where the image is located.
Step #2 To take the partial screenshot, hold down command + shift + 4 buttons simultaneously until the mouse cursor becomes the cross hair symbol
Step #3 Place the center of the cursor which is now cross hairs on one corner of the image. Now you have to do the same thing you usually do when you have to select something, hold down the mouse button and drag to the opposite corner of the image. This will snip the entire image in one go
Step #4 Go to the location where you have to paste the image, and press “command + V” to paste the image in the document.
How To Cut And Paste On Mac
We just learned about how we can copy and paste images on Mac. Now we will learn how can we take an image, cut it from its initial location and paste it to another. Both the processes are quite similar, the major difference being that in the first process you do not delete the image from its initial position, but in the later you do.
The cut-paste process is useful for those who are editing there files or documents and want to move their images from one position to another.
How To Cut On Mac
Step #1 Select the image you want to cut. To select a single image, just click on the image using your mouse. If you want to cut and paste more than one image, press the control button before selecting multiple images.
Step #2 As we did in copy-paste, press and hold the “command” key on the keyboard and along with it, press “X”. this will cut you an image from its current position and it will be stored on the clipboard.
You will see that the image will be removed from the screen.
How To Paste On Mac
We continue the process after we have cut the image from its initial position.
Step #1 change the program window or use your mouse to go to the position where you want to paste the picture you just cut.
Step #2 Press Command key along with “V” on the keyboard. The image will be pasted. If you had selected multiple images, all the images will be pasted together.
Conclusion
Copying and pasting anything on a Mac is a common feature which applies to various formats like pictures, files, folders, text, and other things that you see on your screen. The process is very straightforward and therefore very easy to implement. Hopefully, you are able to complete your project along with the picture. But, if you were not, please comment to me so that I would be able to help you out.
Cupace – Cut and Paste Face Photo
Do you want to Download Cupace – Cut and Paste Face Photo on PC [Windows and Mac]?But how??? if this is the question, then you are on the right path, do not worry we are here to sort this out the for you. This article will guide you in detail that how to Download Cupace – Cut and Paste Face Photo on PC [Windows and Mac]? So, keep reading this article hopefully you will get what you want. But if still you need any Help please write in the comment section below.
Cupace – Cut and Paste Face Photo is an App which belongs to Photography Category. If you want to Configure Cupace – Cut and Paste Face Photo on PC [Windows and Mac] then first download Cupace – Cut and Paste Face Photo from Direct Link.
Currently Cupace – Cut and Paste Face Photo has
1.3.5 Version with 5,000,000+ number of installs. It requires 4.1 and up Android Version with 4.7 out of 5.0 Rating respectively.Description
Cupace – a simple photo editor app to cut and paste face in a photo. You can create meme, funny photos and swap faces in a photo by Cut a face or a part of a photos and paste it to another photo. And you can add text and stickers to photos. Features : Cut Face 1. Cut mode : Cut a face by drawing a path on a face in a photos with magnifying glass support. 2. Zoom mode : Zoom in the face you want to cut in a photos. Face Gallery All of the face that you has been cropped will be saved in Face Gallery, and you can re-use it on multiple photos without need to cut it again from its original photo. Paste Face 1. Faces : All face in the Face Gallery will be shown here. You just need to tap it to paste to the current photos. And you can add same face multiple times in a photo. 2. Photo : you event can add a photo inside a photo. 3. Sticker : There are many sticker / emoji's that you can add to your photo. 4. Text : Add text to your photo. Finally, you can save your photo and share it to social media like Instagram, Path, Facebook, LINE, Whatsapp, Telegram, SnapChat, WeeChat, BBM, 9gag, etc.
Addtional Information
| Name: | Cupace – Cut and Paste Face Photo |
| Category: | Photography |
| Reviews: | 4.7/5.0 |
| Version: | 1.3.5 |
| Updated: | |
| Requires Android: | 4.1 and up |
| Installs: | |
| Google Play-URL: |
Download Cupace – Cut and Paste Face Photo For PC Windows
- First, download and install Android App Emulator completely.
- After downloading and setup, open App Emulator.
- Now in App Emulator click on the Search button in the first line on the app emulator home screen.
- Now in the search box, type Cupace – Cut and Paste Face Photo and get the manager on Google Play Search.
- Click on the app and install it.
- Once installed, you will find Cupace – Cut and Paste Face Photo in all apps in Android App Emulator, click to open it.
- Use the right mouse button/click to use this application.
- Follow the instructions on the screen to learn about Cupace – Cut and Paste Face Photo and to play it properly
- That’s all.
4 Ways To Copy And Paste Pictures - WikiHow
Download Cupace – Cut and Paste Face Photo for Android and tablet devices
Google Play Store: Download
Conclusion
Mac Cut And Paste File
That’s all guys for configuring and to Download Cupace – Cut and Paste Face Photo on PC [Windows and Mac] , hopefully, you’ve enjoyed this tutorial and find it useful.
For more cool, fun games and apps like Cupace – Cut and Paste Face Photo please follow us. If you still have any queries please leave them in the comment section below; we will try our best to reach you.
Until then Peace out!!!!