Rocks downloading
How To Disable Your Camera On Mac
Every Mac that Apple ships, sans the Mac mini, comes with an iSight camera embedded in the bezel at the top of the display. If my memory serves me correctly, Apple’s computers were one of the first to really popularize the standardization of built-in cameras. Now, if you try to access the webcam you should see a notification that no webcam exists on your Mac. If you do need to use your webcam at any point, then launch the iSight Disable script again, click the ‘Play’ button and then select the ‘Enable iSight’ button when prompted. Under Imaging Devices, double-click on the name of your webcam. From there, select Disable Device from the menu that will appear. Click on the Yes button to confirm that you wish to disable the webcam. For Mac users: Open the terminal on your Mac. Create a backup of the file just in case you need to reverse the process. Type in the command. Disable Camera on Mac The built-in Camera on MacBook cannot be physically disconnected because it uses the same bus that connects the MacBook’s screen with the motherboard. Plugging OFF or physically disconnecting the Camera from MacBook will turn off both camera and the screen of the MacBook. Use a third party application If you prefer to disable the built-in webcam, you can use a third-party application called OverSight developed by Objective-See. This app monitors the Mac's microphone and webcam and alerts the user when the mic or FaceTime camera is activated. It also displays the process that is accessing this hardware.

How to disable built-in camera and internal microphone on Mac computers
Today, most people know what a 'selfie' is and the purpose of front cameras for video calls, self portraits, and so on. All Apple computers other than Mac minis contain a built-in webcam called iSight, also known as FaceTime camera. The Mac operating system also contain apps such as FaceTime and Photo Booth that use the front camera and offer various related functions. iSight is useful for video calls over any distance. The built-in webcam is located at the top center of the screen and contains a green indicator, showing that iSight is active. Despite these features, some users prefer to disable the device for various reasons.
Privacy is one of the most common reasons for users to consider ways to disable webcams. It is no secret that cyber criminals use webcams as a way to spy on their victims - taking photographs and recording videos and sounds with the intention to blackmail. To protect your privacy, you might consider disabling iSight and the built-in microphone. There are a number of methods to disable webcams, but these options are not found in Mac's System Preferences. There are, however, several methods to disable both the FaceTime camera and built-in mic. Choosing which method to use will depend on your computer knowledge and abilities.
Table of Contents:
It is recommended to run a free scan with Malwarebytes - a tool to detect malware and fix computer errors. You will need to purchase the full version to remove infections and eliminate computer errors. Free trial available.
Cover your built-in webcam
To protect your privacy from cyber criminals, you can simply block the FaceTime lens. This may seem an odd solution, but it is fast and easily accomplished. Even advanced users like Mark Zuckerberg (founder of Facebook) and James Comey (former director of the FBI) use this method: disable iSight using non-transparent sticky tape. Electrical, masking, or Scotch tape should be sufficient, or even use a sticky note as an alternative. Another advantage of this solution is that you can remove the tape and use the webcam whenever it is required.
Use a third party application
If you prefer to disable the built-in webcam, you can use a third-party application called OverSight developed by Objective-See. This app monitors the Mac's microphone and webcam and alerts the user when the mic or FaceTime camera is activated. It also displays the process that is accessing this hardware. If you see a process called OSX/FruitFly, OSX/Crisis, OSX/Mokes, or similar, is accessing the built-in webcam or internal microphone, use anti-malware software to scan the Mac, since these processes are known as malware and attempt to spy on computer users.
Prevent your Mac from recording a sound
As mentioned above, cyber criminals not only attempt to take pictures and record video, they also record sound. Audio quality is often worse than video or picture, and so sound recording often has a lower priority amongst cyber criminals. Therefore, simple solutions are usually enough to protect your privacy. First, you can try to reduce the microphone volume to 0 in Mac System Preferences. Go to System Preferences and open Sound, select the Input tab, and select Internal Microphone from the list. Below the list, you will see a slider next to Input Volume - set it to zero. Unfortunately, whenever you need to use the microphone, you must visit this pane and increase the input volume.
Malware is sometimes developed to adjust the input sound. Fortunately, you can use sticky tape to disable the mic, as with the built-in webcam. In this case, any kind of tape will work: clear, electrical, masking, etc. The the internal mic is usually hidden inside the Mac - behind two small holes on the side of the computer, usually near the headphone input.
Enable camera control on new Safari
Apple provided a camera control tool with new versions of Safari. This enables you to manage permissions for websites and extensions to access the webcam. There is also a similar tool to control microphone use. To enable these control tools, click Safari in the menu bar at the top of the screen, and then choose Preferences. Alternatively, use the keyboard shortcut of Command and comma(,). In the preferences window, click on the Websites tab and select Camera or Microphone from the list on the left side. Here you will see a list of all websites that have used the webcam or mic - you can set the permissions 'allow', 'ask', or 'deny'. In this window you can also set permissions for future browsing in the bottom right corner. This permission will be applied for all other websites not mentioned in the list above. If you choose to set all permissions to deny, no websites will be able to use your webcam and/or mic.
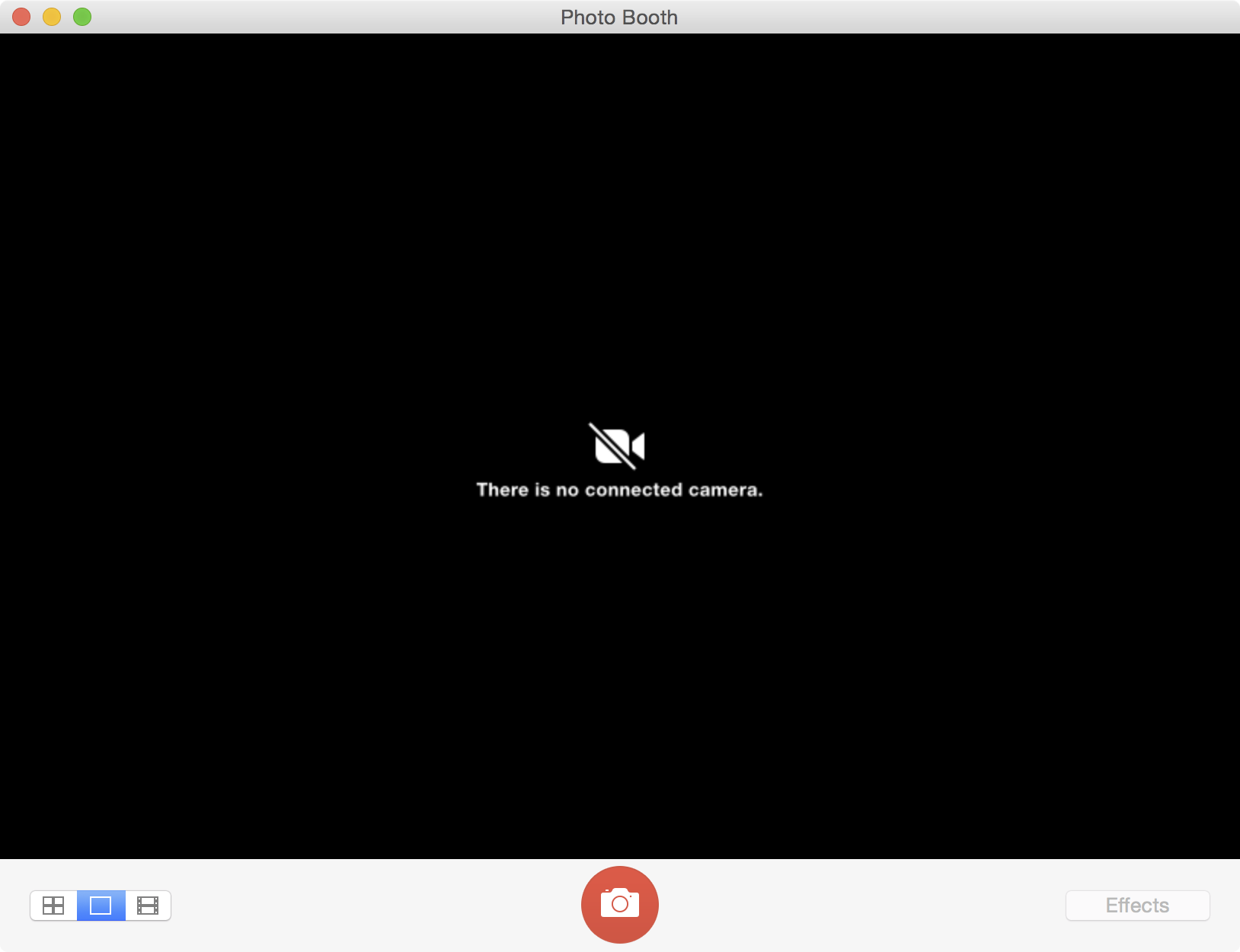
Disable Mac's built-in camera via Terminal
This method will completely disable the hardware, and so the webcam will not be accessible for any purpose. No applications, whether built-in or third-party, will be able to activate the camera until you manually re-enable it. This is the best method to protect your privacy, but you will have to repeat some of the steps below to make a video call or take a picture with an application such as Photo booth. If you have decided to completely disable the webcam, launch Terminal by using Spotlight or going to the Utilities folder through Finder. Once Terminal launches, type the following command to create a folder that will store your built-in camera files:
Disable Camera Button
- mkdir /System/Library/QuickTime/ .iSightBackup
Next, move the Quick Time component related to the iSight camera into the new folder. This file gives permissions to apps to access the built-in webcam.
How To Disable Your Camera On Macbook Pro
- sudo mv /System/Library/QuickTime/QuickTimeUSBVDCDigitizer.component /System/Library/QuickTime/ .SightBackup/
Finally, reboot the Mac and the FaceTime camera will be disabled. You can check it by launching the FaceTime app. If you need to use the iSight camera again, simply return the component file and reboot the computer.