Rocks downloading
How To Install Printer On Mac Pro
Epson Connect Printer Setup for Mac
- Click on the Apple symbol on the top, left-hand corner. Then, click System Preferences. Click on the Printers & Scanners icon. Click the plus “+” sign to add the printer.
- Click on the 'Apple' logo and select 'System Preferences'. From there, choose the 'Printers and Scanners' tab. The Printers and Scanners dialog box will open.
- The latest Quick Setup Guide or Network User's Guide is available in the Manuals section. Click on the Apple Menu and choose System Preferences. Click on the Print & Fax, Print & Scan or Printers & Scanners icon. Click on the + button.
- Installing a Zebra Printer on a.Mac.Tested on Mac OS X 10.5 - Not Tested on Earlier Versions. Go to System Preferences then Print & Fax. Click on (+) to add printer. 3.Available printer's will appear. Select Zebra printer. 4.Now select dropdown to select a driver.

Open the Self Service app and select the 'Printers' menu. If the printer you are installing is available, click the Install button. If not, or you have any trouble, continue to the next step to install manually.
Follow the steps below to enable Epson Connect for your Epson printer on a Mac.
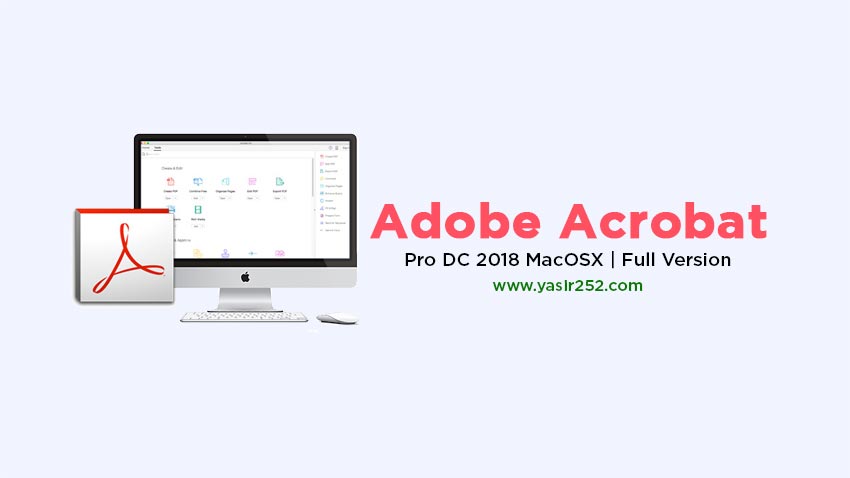
Important: Your product needs to be set up with a network connection before it can be set up with Epson Connect. If you need to set up the connection, see the Start Here sheet for your product for instructions. To see the sheet, go to the Epson support main page, select your product, Manuals and Warranty, then Start Here.
How To Install Printer On Mac Pro
- Download and run the Epson Connect Printer Setup Utility.
- Click Continue.
- Agree to the Software License Agreement by clicking Continue, and then Agree.
- Click Install, and then click Close.
- Select your product, and then click Next.
Note: If the window doesn't automatically appear, open a Finder window and select Application > Epson Software, and then double-click Epson Connect Printer Setup. - Select Printer Registration, and then click Next.
- When you see the Register a printer to Epson Connect message, click OK.
- Scroll down, click the I accept the Terms and Conditions check box, and then click Next.
- Do one of the following:
- If you're creating a new account, fill out the Create An Epson Connect Account form, then click Finish.
- If you're registering a new product with an existing account, click I already have an account, fill out the Add a new printer form, and then click Add.
- Click Close.
- See our Activate Scan To Cloud and Remote Print instructions to activate the Scan to Cloud and Remote Print services.