Rocks downloading
How To Open Microsoft On Mac
Unfortunately Microsoft Project, also known as MS Project, wasn’t designed for Mac computers, so it won’t work on any version of Mac OS. But there is a workaround that can solve your problem. It’s not complicated, and in fact, it’s easier to use than the MSP interface. Microsoft Office Home and Student (From $149.99 at Best Buy) How to open a Microsoft Word doc in Pages on a Mac. Open Pages on your Mac computer. Click on File in the menu bar and select.
- How To Open Microsoft Word On Mac
- Windows On Mac
- Open Downloads On Mac
- How To Open Microsoft On Mac Desktop
Microsoft publisher has been around for a long time but it has never been able to run on Apple computers. If you’re like me you probably have friends who have Microsoft publisher files they occasionally email you. Sadly there is no way to open a Microsoft publisher file on a Mac, until now…
Here are two websites that can convert Microsoft publisher files to PDF.
You can then open, read and print the pdf file on your Mac. You can even edit them.
I have tested both of these conversion sites and they both work pretty well. They are both free.
Site one is easier, to use, just read the instructions below, but I’ve included two sites just in case one of them goes down or doesn’t work for you.
Microsoft Edge is getting the spotlight in the browser game. After trying their luck with an in-house EdgeHTML-based browser, the company finally switched to the Chromium rendering engine to load web pages. Microsoft is confident enough to meet the needs of casual and power users with the Chromium-based Edge browser. With the Windows 10 May 2020 update, the company is bundling Edge as the default browser on all the PCs and Laptops. While the Edge browser is capable, you can always take the productivity to the next level with keyboard shortcuts.
Using your daily web browser with keyboard shortcuts is a delightful experience. You don’t need to use a touchpad or mouse to navigate through menus and options. Remembering the key and essential keyboard shortcuts will help you to speed up your workflow and save you a lot of time.
In this post, we are going to talk about the top 13 keyboard shortcuts for Microsoft Edge for Windows and Mac. Let’s get started.
Also on Guiding Tech
Should You Use Tracking Prevention in Microsoft Edge
Read More1. Open And Close Tabs
This one is fairly standard one and works across all the browsers, but I'm putting it here since it is heavily underused and not many people still don't know about it. Everyone should know these couple of keyboard shortcuts. You can open a new tab in the Edge browser with Ctrl + T keys on Windows and Command + T keyboard shortcut on Mac.
To close the current tab, use the Ctrl + W shortcut on Windows and Command + W on Mac. The shortcut will close the current tab and move you back to the side tab.
2. Add Current Page to Favorites
Microsoft Edge refers to Bookmarks as Favorites. You can always import Favorites from the other browser. To add the current web page as favorite, you can use the Ctrl + D shortcut on Windows and Command + D keys on Mac. The Edge browser will allow you to select folders or Favorites bar to add the web page.
3. Open History Menu
I don’t usually use this shortcut, but if you need to access the History menu on the Edge browser, then use the Ctrl + H shortcut on Windows or Command + Y keys on Mac.
4. Show Favorites Bar
I use the Favorites bar all the time. You can access your favorite website from the favorites bar below the address bar. Normally, I hide the Favorites bar as it takes up space at the top. Whenever I need to access the Favorites bar, I simply use the Ctrl + Shift + B shortcut on Windows or Command + Shift + B keys on the Mac. You can use the same keyboard shortcut to hide the Favorites bar.
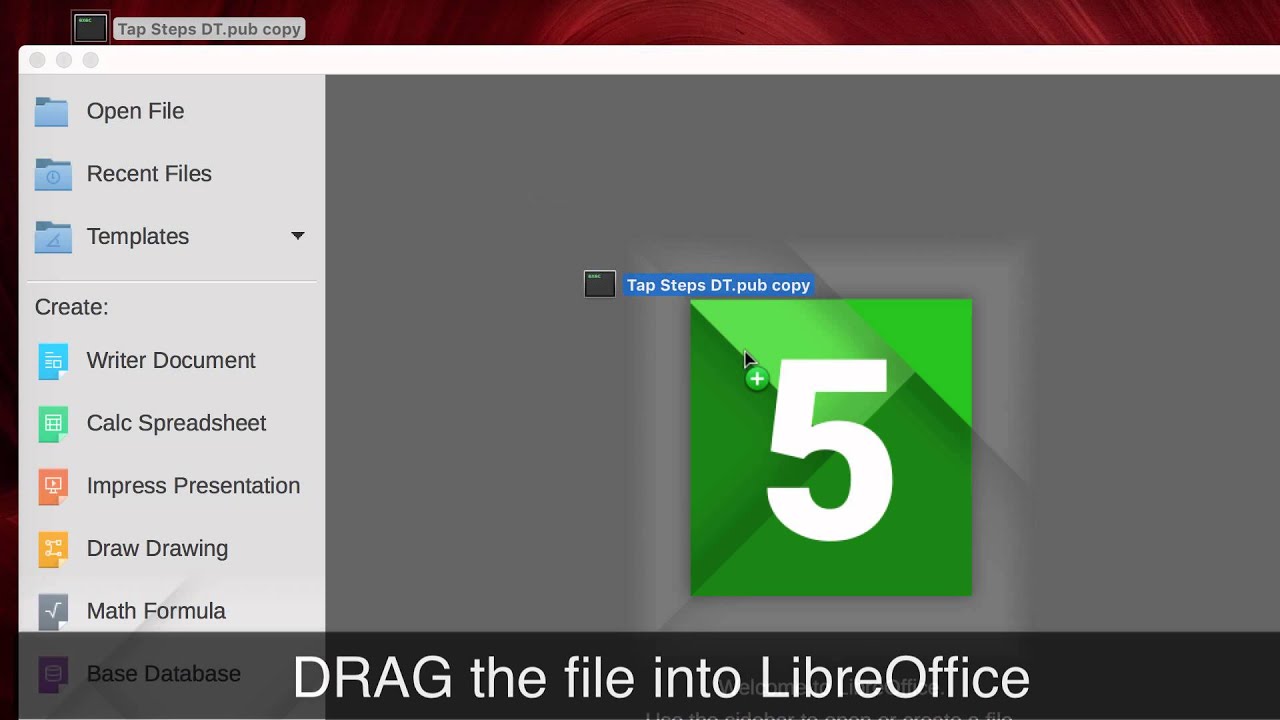
5. Zoom In/Out
This keyboard shortcut is also standard across all browsers. You canuse the Ctrl + - (Minus) shortcut on Windows or Command + - (Minus) keys on Macto Zoom out the current web page by 10%. Replace ‘–‘ with ‘+’ and you canZoom In the web page by 10%.
6. Refresh Web Page
Sometimes, you might need to refresh web pages. Instead of tapping the‘Refresh’ button beside the address bar, you can use the Ctrl + R onWindows or Command + R on Mac to refresh the current web page.
Also on Guiding Tech
Top 8 Microsoft Edge Browser Extensions You Must Try
Read More7. Switch to a Specific Tab
While dealing with dozens of open web pages, it can be confusing to switch between them using the tab bar. You can always use number key along to figure the respective tab and use the Ctrl + 1 to 8 or Command + 1 to 8 keys to switch. For example, if you use Ctrl + 4 then the browser will move you to the fourth tab.
If you have opened more than eight tabs, then you can use the Ctrl + 9 on Windows or Command + 9 on Mac keyboard shortcut, and jump to the last tab on the browser.
8. Put Cursor in Search Bar
I use this shortcut several times a day. Users can opt for the Ctrl + L on Windows or Command + L on Mac and move the cursor to the search bar. Simply start typing the query and hit enter to search term. That will save so much time for you.
9. Open Link in New Tab
This one helps when you are researching for a topic and need to open several tabs from a web page or a google search. To open the link in a new tab, you can hold the Ctrl on Windows or Command on Mac and click the link to open the web page in a new tab. The user stays on the current page. But if you want to move to the opened tab then use the following shortcut.
10. Open Link to New Tab and Switch to That Tab
As the title suggests, you can open a new tab and automatically switch to it. Use Ctrl + Shift on Windows or Command + Shift on Mac and click the link.
11. Open Link in New Window
I usually don’t use this shortcut. If you want to open the new tab directly into a new window, then hold the Shift button and tap on the link on Windows or Mac.
12. Move Forward/Backward
This one is also standard across all browsers. You should opt for Alt + left/right arrow on Windows or Command + left arrow/right arrow on Mac to quickly move forward or backward in the Edge browser.
Also on Guiding Tech
#Microsoft Edge
Click here to see our Microsoft Edge articles page13. Clear Browsing Data
We recommend that you should clear the browsing history, cookies, and cache of the browser frequently. Use Ctrl + Shift + Delete on Windows or Command + Shift + Delete on Mac and the Edge browser will open a small window to clear data. Select the relevant option and hit the Clear button at the bottom.
Master Microsoft Edge Keyboard Shortcuts
Memorize the keyboard shortcuts mentioned above and use Microsoft Edge just like your previous favorite browser. You can expect Microsoft to add more keyboard shortcuts for functions like Edge Collections in the future update. How do you like this new Chromium-based Edge browser? Share your experience in the comments section below.
How To Open Microsoft Word On Mac
Next up:Thinking about making a switch from Chrome to Edge browser on the desktop? Read the post below to find a comparison between the two.
The above article may contain affiliate links which help support Guiding Tech. However, it does not affect our editorial integrity. The content remains unbiased and authentic.Read NextEdge Chromium vs Google Chrome: Should You Switch to Microsoft’s New BrowserAlso See#productivity #keyboard
Windows On Mac
Did You Know
Open Downloads On Mac
Microsoft Edge was initially code-named Project Spartan.