Rocks downloading
How To Store Music For Alexa From Mac
- How To Store Music For Alexa From Mac Computer
- How To Store Music For Alexa From Mac Os
- How To Store Music For Alexa From Mac Osx
- How To Store Music For Alexa From Mac Desktop
Ever wanted to know how to play your own MP3 music collection on Alexa without uploading it to Amazon? This is a how to video tutorial on how to play your own music on Alexa from either your PC, Apple mac, Linux box, or Raspberry Pi. Adding music services to Alexa. You can add music sources like those mentioned above and many others to the Alexa app. Just follow these steps. 1) Open the left-hand menu and select Skills & Games. 2) You can then use the search feature at the top to find a specific service or tap Music & Audio under Categories to browse for it.
Amazon Echo has some core uses like controlling compatible smart home gadgets, recurring alarms, kitchen timers, playing news etc, But as a small speakers and music players, is capable of playing streaming music and podcasts from Amazon Music Unlimited, Spotify, Pandora and iHeartRadio built-in supports. So can I play other streaming music service like Apple Music on Amazon Echo? Of course you can play Apple Music songs on Echo from phone or tablet by via Bluetooth. Besides, we’d like to introduce another useful way to play Apple Music songs on Echo without needing phones or tablets, and you just need to tell Alexa to play it.
Open the Microsoft store. Search for “Alexa”. How to Use Alexa on a Mac. If your machine doesn’t run Windows 10, you can’t download Alexa, but you can use the Alexa app in your. To play personal music from Apple Music on your Alexa device, you can upload the converted Apple Music songs to My Music on Amazon from your Mac or PC. After you finishing uploading music, you can ask Alexa to play your Apple Music songs on Amazon Echo and control playback with simple voice commands. To play personal music from Apple Music on your Alexa device, you can upload the converted Apple Music songs to My Music on Amazon from your Mac or PC. After you finishing uploading music, you can ask Alexa to play your Apple Music songs on Amazon Echo.
Part 1: Stream Apple Music on Amazon Echo via Bluetooth
Part 2: Upload Apple Music Songs to Amazon for Playback on Amazon Echo
Part 1: Stream Apple Music on Amazon Echo via Bluetooth
Because Apple Music is not the built-in support on Amazon Echo, it's impossible to play Apple Music on Echo via Alexa voice control. You need to connect your iPhone, Android or tablets to Amazon Echo via Bluetooth for playback Apple Music correctly on Echo.
Now let's take iPhone as an example. Click Settings icon > tap on Bluetooth. Then you will see Amazon Echo device after searching and just pair it with iPhone.
Part 2: Upload Apple Music Songs to Amazon for Playback on Echo
You probably wonder how to upload Apple Music songs to Amazon, because all Apple Music files downloaded are protected to limit the edit and transfer. It sounds impossible to upload Apple Music songs to Amazon under this circumstance. So before uploading Apple Music songs to Amazon, we will show you how to remove the protection from Apple Music songs first to make the songs editable and transportable.
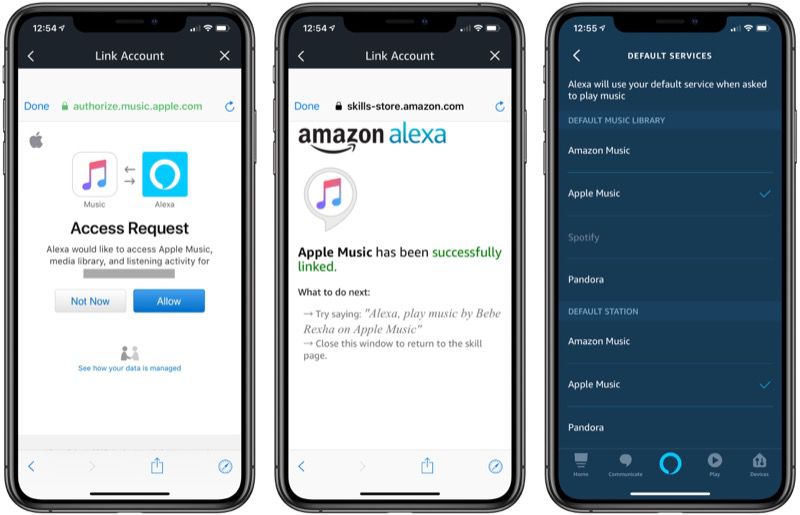
Here Sidify Apple Music Converter is a handy tool you can use to remove protection from Apple Music songs (iTunes M4P music and Audiobooks also are included) and convert them to plain formats like MP3, AAC, WAV, or FLAC at fast conversion speed, and the lossless audio quality will be preserved after conversion.
Now let's take a look at how to convert Apple Music songs and upload the converted Apple Music songs to Amazon for playback on Echo.
Guide to Convert Apple Music to MP3 Player
Things You'll Need:
- A Computer running Mac OS or Windows OS
- The latest version of iTunes
- Sidify Apple Music Converter
- Any type of Amazon Echo
Step 1 Launch Sidify Apple Music Converter
Here we take Windows PC as an example to show the tutorial.
After downloading and installing Sidify Apple Music Converter, launch the program and then you'll see the user-friendly interface of this Apple Music Converter. The program is compatible with Windows and MAC.
Step 2 Import Apple Music Tracks to Sidify
Click the 'Add' button, and you'll see a pop-up dialog which shows you your entire iTunes library. Tick the audio files that you'd like to get as MP3/AAC/WAV/FLAC files and click 'OK' button to add them to Sidify.
Step 3 Adjust Output Setting
Click the 'Settings' button on the upper right. Here you can choose output formats (MP3, AAC, WAV, FLAC), output quality(Low, Medium, High, Very High 320kbps) , output folder and how you like the audio files to be organized and so on. If you don't change the output path, the output audio files will be saved under the default folder.
Tips: When you convert Apple Music and iTunes M4P music, the output formats including MP3, AAC, FLAC and WAV are available to be chosen from. When you convert iTunes M4A, M4B & Audible AA, AAX audiobooks, all the audios would be converted as M4B files.
Step 4 Start Conversion
After the conversion is done, you can find the converted audio files by clicking the 'Converted' button or directly go to the output folder that you set in previous step. All ID3 tags, including artist, album, year, track number and genre, are preserved in the output audios.
How to Upload the Converted Apple Music Songs to Amazon
To play personal music from Apple Music on your Alexa device, you can upload the converted Apple Music songs to My Music on Amazon from your Mac or PC. After you finishing uploading music, you can ask Alexa to play your Apple Music songs on Amazon Echo and control playback with simple voice commands. The free users of Amazon can upload up to 250 songs to My Music. The subscribers can upload up to 250,000 songs.
Step 1 Run Amazon Music app on your PC or Mac and log in your ID, then drag and drop files from your computer into the Upload selection in the right sidebar under Actions.
Step 2 Select My Music >Songs > choose Offline filter in the right navigation sidebar and click the upload icon to choose the converted Apple Music files or folder to upload.
Step 3 Start ulpoading Apple Music songs to Amazon.
After finishing uploading the converted Apple Music songs, now you can access Apple Music songs on Amazon through Alexa. You can go to your any Amazon Echo devices to play music via the voice control.
Note : The free trial version of Sidify Apple Music Converter only converts three minutes of each audio file. If you want to unlock the time limitation, you can purchase the full version of Sidify.
Related Articles
Convert Netflix Videos to MP4 Format
Netflix Video Downloader is a professional tool for downloading Netflix movies and TV shows to your local computer, keeping audio tracks and subtitles. If you are looking for a simple and efficient way to save Netflix videos as MP4 files, it's the perfect solution recommended for you.
Read More >How To Store Music For Alexa From Mac Computer
With Amazon Alexa in the house, you now can issue a voice command to order up whatever music you feel like hearing, all without moving an inch from where you are. Playing music is one of most popular Alexa skills.
How to play music through Alexa
The first thing you have to decide is how you want to play your music through Alexa. You have two choices:
- Use a music service provider. This is a third-party service that supplies you with music, sometimes for a fee. Examples include Amazon Music and Spotify.
- Use your mobile device music. If your music is stored on a smartphone or tablet, you can stream that music through your Alexa device using a Bluetooth connection.
How to link Alexa to a music provider like Spotify
Alexa doesn’t have access to music on its own. Instead, you need to connect Alexa to whatever music provider service you use. The services supported by Alexa depend on where you live, but common providers include Amazon Music, Spotify, and TuneIn.
Some music providers require you to have a special type of account or subscription before they’ll let you connect to Alexa. For example, you can only connect Spotify to Alexa if you have a Spotify Premium subscription.
Before Alexa can use a music provider, you need to give Alexa permission to access your account on that provider. This is called linking your account, and you need to link each music provider you want to access through Alexa. (The exception here is Amazon Music, which is automatically linked to Alexa when you log in to Amazon using the Alexa app.) Follow these steps to link a music provider to Alexa:
- In the Alexa app, choose Menu → Settings.
The Settings menu appears. - Tap Music.
The Alexa app displays the Music Services screen, which looks similar to the following figure. If the service you want to use requires permission to allow Alexa to access your account, you see a link to the right of the service. In the figure, for example, you see “Link account on Spotify.com” next to the Spotify service. - Tap the link to the right of the service, and then follow the instructions that appear.
In most cases, you need to log in to your music service and then tap the link or button that authorizes Alexa to access your account. - When the link is complete, tap Close (X) in the upper-right corner of the app.
The Alexa app displays a notification to let you know that you can use Settings to change the default music provider. - If you want to change the default provider, tap the notification’s Go to Settings.
Set up a default music provider, like Spotify, for Amazon Alexa
When you connect the Alexa app to your Amazon account, you get automatic access to Amazon Music, which Alexa sets up as your default music provider. Here, “default” means that when you ask Alexa to play, for example, a song or an artist, Alexa retrieves that music from the default service.
Note, too, that just because you set up one music service as the default, it doesn’t mean that you can’t ever use some other service. For example, if you’re using Amazon Music as the default provider, but you also have your Spotify account linked to Alexa, you can still play something from Spotify by including the service name as part of your voice command. For example:
“Alexa, play Camera Obscura from Spotify.”
If you’re cool with using Amazon Music as your default provider, there’s nothing to see here, so feel free to move on to the next section. If, instead, you want to use a different provider as the default, you need to follow these steps to set up that provider as Alexa’s default music service:
- In the Alexa app, choose Menu → Settings.
The Settings menu appears. - Tap Music.
The Alexa app displays the Music Services screen. - Tap Choose Default Music Services.
The Alexa app prompts you to choose a default music library and radio station service, as shown in the following figure. - Select a music service under the Default Music Library section.
- Select a music service under the Default Station Service section.
- Tap Done.
The Alexa app updates your music settings.
Voice commands for controlling music on Amazon Alexa
Okay, now it’s time to get down, get funky, or get wherever you end up when you listen to your favorite music. Alexa has an extremely long list of voice commands for playing and controlling music.
Some notes to bear in mind as you work through these commands:
- Not all these commands will work on all music services. Almost all of them work as advertised on Amazon Music, but your results will vary if you try them with another provider (such as Spotify).
- Except where noted, all these commands work on the default music service. To run a command on another service that you’ve linked to Alexa, follow the command with “on [service],” where service is the name of the music provider (for example, “on Spotify”).
- You can replace the word song with track or
- You can replace the word music with
How to play music by song, album, or artist
Here are some commands to order up music by song title, album title, or artist name:
- “Alexa, play the song [title].”
- “Alexa, play the song [title] by [artist].”
- “Alexa, play the album [title].”
- “Alexa, play music by [artist].”
- “Alexa, play popular songs by [artist].”
- “Alexa, play the latest [artist] album.”
- “Alexa, play that song that goes [lyrics].” (For example, “Alexa, play that song that goes ‘Who let the dogs out.’”)
- “Alexa, play the song I just bought.”
How to play music by genre
To get Alexa to play songs from a particular music genre, use the following command:
“Alexa, play [genre] music.”
For genre, there are dozens of possibilities, but here are the most popular:
| Acoustic | Electronic | Metal |
| Alternative | Folk | New age |
| Blues | Gospel | Opera |
| Broadway | Hard rock | Pop |
| Children’s | Hip hop | R&B |
| Christian | Holiday | Rap |
| Classic rock | Indie | Rock |
| Classical | International | Soundtracks |
| Country | Jazz | Vocal |
| Dance | Latin | World |
| Easy listening | Meditation |
How to play music by mood and/or activity
One of Amazon Music’s most interesting features lets you request music to suit a mood (such as mellow or upbeat) and/or an activity (such as relaxing or running). Although no definitive list exists, Amazon claims that it supports more than 500 moods and activities. Here are some commands you can use:
- “Alexa, play [mood] music.”
- “Alexa, play [activity] music.”
- “Alexa, play music for [activity].”
- “Alexa, play [mood] [activity] music.”
For the mood, you can try just about any mental state, including angry, chill, energetic, feeling good, happy, joyful, laid back, mellow, relaxed, romantic, sad, or upbeat.
For the activity, try describing just about anything you’re currently doing, including cleaning, cooking, eating dinner, going to sleep, meditating, partying, reading, relaxing, running, studying, waking up, working, or working out.
This feature generally works only on Amazon Music. Also, not every mood, activity, or mood/activity combo works. Alexa tries to match your request with an existing playlist that’s been created by Amazon, and if no such playlist exists — for example, if you ask for “energetic going-to-sleep music” — then Alexa will tell you it can’t find any music to satisfy your request.
How to play and control playlists
Alexa offers a few commands for creating, populating, and playing custom collections of songs, otherwise known as playlists:
- “Alexa, create a playlist named [title].”
- “Alexa, add this song to a new playlist named [title].”
- “Alexa, add this song to the playlist named [title].”
- “Alexa, play my playlist named [title].”
- “Alexa, shuffle my playlist named [title].”
How to get information about music
If you want to know information about a song, album, or artist, Alexa can help. Here are a few commands to try:
- “Alexa, who sings this song?”
- “Alexa, who sings the song [title]?”
- “Alexa, who is in the band [artist]?”
- “Alexa, what year did [artist] release [song or album]?”
How to discover new music on Alexa
If you’re in the mood for something new, here are a few commands you can use to listen to music that’s new or outside of what you normally play:
- “Alexa, play new music.”
- “Alexa, play new music by [artist].”
- “Alexa, play new [genre] music.”
- “Alexa, play the song of the day.”
- “Alexa, play [artist] station.”
- “Alexa, play some music.”
- “Alexa, play more songs like this.”
- “Alexa, play songs similar to this.”
- “Alexa, play songs similar to [title].”
- “Alexa, play songs similar to [artist].”
- “Alexa, play some other music I like.”
- “Alexa, play songs I haven’t heard.”
- “Alexa, play [artist] songs I haven’t heard.”
How to rate music on Alexa
Alexa can make better recommendations if you tell it which songs you like and which ones you dislike. Here are some commands that’ll help:
- “Alexa, thumbs up.”
- “Alexa, I like this song.”
- “Alexa, thumbs down.”
- “Alexa, I don’t like this song.”
How to play popular music on Alexa
If you want to hear the most popular songs, here are some commands that will get you there:
- “Alexa, play the top songs.”
- “Alexa, play the top [genre] songs.”
- “Alexa, play the top songs from the [decade].”
- “Alexa, play the top songs in [country].”
How to control the volume of music on Alexa
To get the music volume just right, here are some commands you can use:
- “Alexa, volume up.”
- “Alexa, increase the volume.”
- “Alexa, raise the volume.”
- “Alexa, louder.”
- “Alexa, volume down.”
- “Alexa, decrease the volume.”
- “Alexa, lower the volume.”
- “Alexa, softer.”
- “Alexa, set the volume to [number from 1 through 10].”
- “Alexa, volume [number from 1 through 10].”
- “Alexa, mute.”
- “Alexa, unmute.”
How to control playback of Alexa music
While Alexa is playing music, you can use the following commands to control the playback:
- “Alexa, stop.”
- “Alexa, pause.”
- “Alexa, play.”
- “Alexa, resume.”
- “Alexa, next.”
- “Alexa, previous.”
- “Alexa, turn shuffle on.”
- “Alexa, turn shuffle off.”
- “Alexa, turn repeat on.”
- “Alexa, turn repeat off.”
- “Alexa, skip back [number] seconds.”
- “Alexa, skip forward [number] seconds.”
- “Alexa, restart song.”
- “Alexa, restart album.”
- “Alexa, restart playlist.”
How To Store Music For Alexa From Mac Os
How to access Alexa via the Amazon Music app
How To Store Music For Alexa From Mac Osx
If you get your jams through Amazon Music, not only can you access your music via any Alexa device, but you can also access Alexa via the Amazon Music app, which is available for iOS and Android. This means you can use all the preceding voice commands to control the Amazon Music app. Here are the steps to follow to get started:
- Install and then start the Amazon Music app.
The app asks you to sign in to your Amazon account. - Type your Amazon email address (or mobile phone number, if you have a mobile Amazon account), type your Amazon password, and then tap Sign In.
- If you have two-step authentication turned on, enter the code you were sent and then tap Sign In.
- Tap the Alexa icon in the bottom toolbar.
The first time you access Alexa, the app asks your permission to use your mobile device’s microphone. - Tap Allow Microphone Access.
- Tap OK (iOS) or Allow (Android).
The Amazon Music app is now ready to accept voice commands. Either say, “Alexa,” or tap the Alexa icon, and then say your command.
If you want, you can play Amazon Music content through your Alexa device. Here are the steps to follow:
- Tap the Menu icon (the three vertical dots) in the upper-right corner of the Amazon Music app.
- Tap Connect to a Device.
The Amazon Music app displays a list of available devices, which includes any Alexa devices on your network, as shown. - Tap the Alexa device you want to use for playback.
Your Amazon Music content now plays through your Alexa device.
The downside to playing your Amazon Music selections through an Alexa device is that you forgo the ability to use Alexa in the Amazon Music app. To get Alexa back on the job in the Amazon Music app, you must disconnect from the Alexa device. To do that, choose Menu→ Connect to a Device, and then tap the Disconnect button next to your Alexa device.
How to play third-party music through Alexa devices
If you have a third-party music provider linked to Alexa, you normally ask Alexa to play music from that provider either by specifying the provider name in the voice command (for example, “Alexa, play the Chill playlist on Spotify”) or by setting up that provider as the default.
However, there’s a third method available: You can use the music provider’s app to select your Alexa device as the playback device. For example, in the Spotify app, if you choose Settings → Devices→Devices Menu, you see the Connect to a Device screen, which offers a list of available devices that you can use for playback. This list will look similar to the one shown here, which you can see contains a couple of Echo devices and a Sonos speaker. Tap the Alexa device you want to use and then any music you crank up in the app will play through your Alexa device.
How to adjust Alexa’s music quality
How To Store Music For Alexa From Mac Desktop
Amazon Echo devices come with a feature sure to warm the cockles of audio-geeks’ hearts everywhere: an equalizer. If you’re not an audio aficionado, an equalizer is a device for adjusting the sound quality by controlling different sound components. Real-world equalizers bristle with obscure settings, but Echo devices mercifully support only three:
- Bass: This component controls the lowest tones in the music.
- Treble: This component controls the highest tones in the music.
- Midrange: This component controls all tones in the music that lie between the bass and treble tones.
You can use Alexa to control each of these settings as follows:
- “Alexa, increase the bass.”
- “Alexa, increase the midrange.”
- “Alexa, increase the treble.”
- “Alexa, decrease the bass.”
- “Alexa, decrease the midrange.”
- “Alexa, decrease the treble.”
- “Alexa, set the bass to maximum.”
- “Alexa, set the midrange to maximum.”
- “Alexa, set the treble to maximum.”
- “Alexa, set the bass to minimum.”
- “Alexa, set the midrange to minimum.”
- “Alexa, set the treble to minimum.”
- “Alexa, set the bass/midrange/treble to [number from –6 through 6].”
- “Alexa, reset the equalizer.”

If you happen to have the Alexa app open, you can also use it to make equalizer adjustments. Choose Devices →Echo & Alexa, tap the Echo device you want to adjust, and then choose Sounds→ Equalizer. Use the Bass, Mid, and Treble sliders to adjust the settings as needed.
If you have an Echo Show or Echo Spot, you can mess up, er, sorry, mess around with the sound quality by opening Settings and then choosing Sounds→Equalizer. Use the Bass, Mid, and Treble sliders to adjust the settings to taste.