Rocks downloading
How To Write A Document On Mac
Apr 07, 2017 With this Markdown-focused writing app, you start with a blank document and just write. It's a minimalist app with only a few settings to fuss with, and Byword really only cares about getting you writing. Your documents sync between Mac, iPhone, and iPad using iCloud Drive, though you can also store them in Dropbox. There’s no built-in equivalent for Windows’ New Text Document option on the Mac. But we can create a one-click option in Finder using the built-in Automator app. Another option is to.
- You can use speech-to-text on Microsoft Word through the 'Dictate' feature.
- With Microsoft Word's 'Dictate' feature, you can write using a microphone and your own voice.
- When you use Dictate, you can say 'new line' to create a new paragraph and add punctuation simply by saying the punctuation aloud.
- If you're not satisfied with Word's built-in speech-to-text feature, you can use a third-party program like Dragon Home.
While typing is certainly the most common way to create and edit documents in Microsoft Word, you're not limited to using a keyboard.
Word supports speech-to-text, which lets you dictate your writing using voice recognition.
Speech-to-text in Word is convenient and surprisingly accurate, and can help anyone who has issues typing with a typical keyboard.
You can use speech-to-text in Microsoft Word in the same way on both Mac and PC.
Check out the products mentioned in this article:
Word Document On Mac
Apple Macbook Pro (From $1,299.00 at Apple)
Acer Chromebook 15 (From $179.99 at Walmart)
How to use speech-to-text on Word using Dictate
Make sure you have a microphone connected to your computer. This can be built-in, like on a laptop, or a separate mic that you plug into the USB or audio jack.
It doesn't matter which type you use, though the best kind of mic to use is a headset, as it won't need to compete with as much background noise as a built-in microphone.
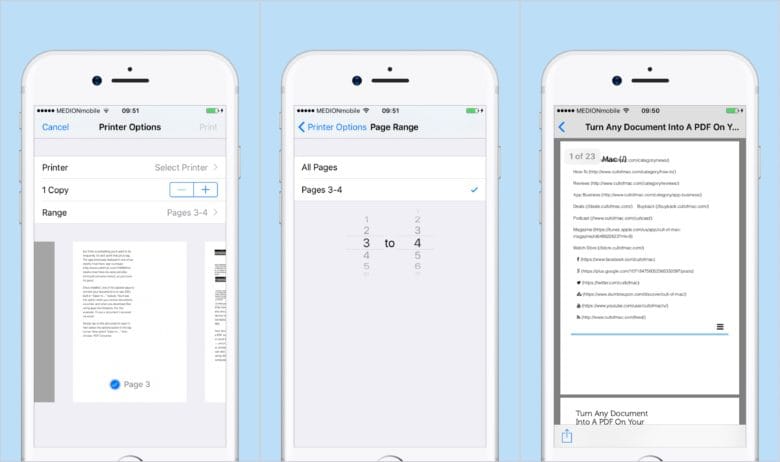
Gallery: 6 ways that Apple's next major iPhone OS update makes it much, much more like Android (Business Insider)
1. In Microsoft Word, make sure you're in the 'Home' tab at the top of the screen, and then click 'Dictate.'
© Dave Johnson/Business Insider Click 'Dictate' to start Word's speech-to-text feature. Dave Johnson/Business Insider2. You should hear a beep, and the dictate button will change to include a red recording light. It's now listening for your dictation.
© Dave Johnson/Business Insider You know Word is listening when the Dictate button has a red light. Dave Johnson/Business Insider3. Speak clearly, and Word should transcribe everything you say in the current document. Speak punctuation aloud as you go. You can also say 'New line,' which has the same effect as pressing the Enter or Return key on the keyboard.
4. When you're done dictating, click 'Dictate' a second time or turn it off using your voice by saying, 'Turn the dictate feature off.'
You can still type with the keyboard while Dictate is on, but if you click outside of Word or switch to another program, Dictate will turn itself off.
Want to change languages? You can click the downward arrow on the Dictate button to choose which of nine or so languages you want to speak. You might also see additional 'Preview Languages,' which are still in beta and may have lower accuracy.
© Dave Johnson/Business Insider Open the Dictate button's drop-down menu to see your language choices. Dave Johnson/Business InsiderSpeech-to-text alternatives
You're not limited to using the Dictate feature built into Word. While not as popular as they once were, there are several commercial speech-to-text apps available which you can use with Word.
The most popular of these, Dragon Home, performs the same kind of voice recognition as Word's Dictate, but it also lets you control Word, format text, and make edits to your text using your voice. It works with nearly any program, not just Word.
Related coverage from Tech Reference:
'Why is my word document suddenly read only?' This situation always occurs when downloading word documents online or receiving files from friends. If you need to edit or add some texts into the document that has Read-only attribute, you must know how to change a Word document from Read-only to normal first. In this article, we will tell you 6 effective ways to do that.
Method 1: Disable Protected View in Word Document
Protected View is a default view set by your Operating System when you download word documents from the internet. The latest versions of different Microsoft Word shows all downloaded documents as protected files to protect the system including Office 2019, Office 365 and others. To disable protected view from the word document, follow the steps below:
Step 1: Navigate to the downloaded word document. Select the document and double-click to open it.
Step 2: Microsoft Word will start soon opening the selected document and you will see a yellow bar on the top of the opened word document. Moreover, all editing options will be disabled and hidden on the Microsoft Word menu.
Step 3: Locate and click on Enable Editing.
Now, the document will reload in a normal view and you will be able to edit the document. Meanwhile appearing all the top menus available to use.
Method 2: Stop Marked as Final Status in Word Document
Another similar type of message appears on the Microsoft Word program when the document is Marked as Final. Marked as Final is a feature used to protect documents when sending or giving access to others to read. So, if you get a file from someone who has enabled Mark as Final before sending it to you, you might end up having a problem to edit the document.
In this case, double click to open the file and click Edit Anyway from the top of the word document. The Microsoft Word page will refresh and will be editable in a matter of time.
Method 3: Unrestrict A Word Document
Unlike Protected View or Marked as Final, if your document is restricted, it won't allow you to make any changes unless you find a way to unrestrict it. It will also show you the message 'You can't make this change because the selection is locked'. Here, we have listed the step-by-step guideline and you can follow it to change your word document from Read-only.
Step 1: To enable the editing or unlock the document, open the document and click the Review tab from the Microsoft word options.
Step 2: Then click on Restrict Editing from the right side of the Review panel and click on the Stop Protection button.
Step 3: This will immediately allow you to edit the file. However, if the file is password-protected, a relatively small window will appear to insert the password. Input the same password that was used to protect the document and click OK to unrestrict the Word document.
However, If you can not remember or don't have the password, you can not unrestrict the document. So, what to do now? How to change a word document from read only when it is password protected and you don't have the password? Isn't there any way to do so?
Yes, there is, see Method 4 to know more!
Method 4: Remove Editing Restriction from Word Document without Password
When a word document is password protected and you don't have the password, you can get access to the document using a third-party application. If you are looking for a faster solution that guarantees high success rate, consider using Passper for Word. Passper for Word is a powerful tool that allows you to access locked word documents and remove all restrictions on your word document with ease.
How To Create A Document In Word
Some Features of Passper for Word are:
All kinds of restrictions on your word document can be removed even you know nothing about the correct password.
The program uses advanced technology to ensure a 100% success rate.
The whole removal process will be finished within seconds with one simple click.
The tool has a broad compatibility. It supports Word versions from 97 to 2019, and supports all word file types.
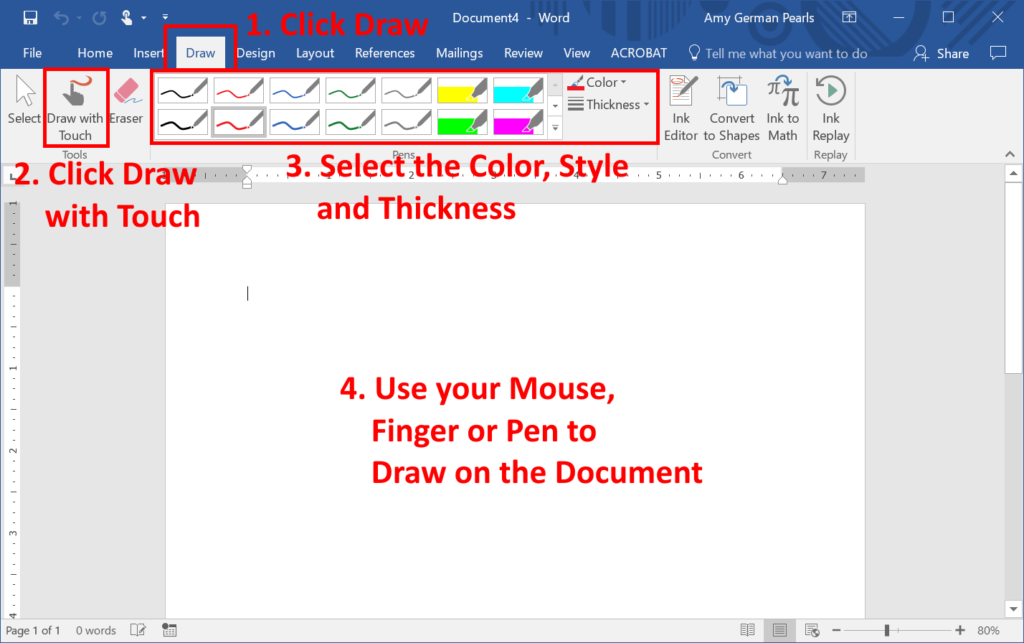
How To Write A Document On Mac Without Pages
Follow the steps below to use Passper for Word to change a word document from Read Only to unrestricted:
Step 1: Once installation, run Passper for Word. Choose Remove Restrictions on the home page of the program.
Step 2: Click 'Select a File' to import your restricted word document.
Step 3: After selecting the document you want to remove restrictions, click Remove and the restrictions will soon be removed. You can edit the word document after the process.
Method 5: Change File's Properties to Remove Read Only
File Properties are generally used to change the default program to open a document, to change the sharing settings, and file customizations. However, using properties, you can also set your documents as protected and remove protection. To do that, follow the steps below:
Create A Document On Mac
Step 1: Select the document you want to remove Read Only protection. Right-click and select Properties.
Step 2: Uncheck Read-Only from General tab and Apply. Then click OK to finish.
At this point, your document will be unrestricted from Read Only protection and allow you to make necessary changes.
How To Make New Document
Method 6: Copy and Paste to A New Word Document
If you have a text-only document and want to edit or use the text that is protected and doesn't allow you to, you can use this method to make changes to your word document. With this method, you can copy and paste the needed text into a new Word document. However, this does not help to remove read only from the original Word document but makes a new document. Follow the steps below:
Step 1: Select the file you want to edit and double click to open it.
Step 2: Select the texts you need and right-click to choose Copy. Or use the Ctrl +A button on the keyboard to select all contents.
Step 3: Create a new blank Word document and open it.
Step 4: Then press Ctrl + V button to paste the copied texts into the blank Word document.
Step 5: Finally, save the new document with your own requirements and changes. Now, you can edit the new word document as you wish.
Conclusion
We use different types of documents every day. Whether you are a student or an entrepreneur, you will end up getting documents from people nearby. While interacting with different types of documents written on different platforms, you will eventually end up seeing Read Only files on your Microsoft Office program. The above solutions tell you how to change a word document from Read Only to a normal document. You can choose one to try.