Rocks downloading
Install Chrome Mac Os X
This article explains how to download and install Firefox on a Mac.
- If you are updating from a previous version of Firefox, see Update Firefox to the latest release.
Install Chrome On Mac Os X

Install Chrome Os On Pc
- Download Google Chrome on your Mac to get a multi-functional web browser that’s easy to use and customize, no matter your skill level. Google Chrome is preferred by two-thirds of browser users across platforms, securing that position by serving as a major platform of compatibility for web apps, and should not be confused for Chrome OS which.
- Download Chrome offline installer for Mac OS X. As Google dropped support for Mac OS X 32-bit version, you can only get the 64-bit version of Chrome offline installer for Mac. Below is the link: Chrome Offline installer for Mac OS X. Download Chrome offline installer for Linux. The below-mentioned link will let you download offline Chrome.
Google Chrome for Mac has a laundry list of features, earning its spot as the top web browser of choice for both Mac and PC users. It offers thousands of extensions, available through the Chrome web store, providing Mac owners with even more functionality. Adobe Flash is also available when you install Chrome on your Mac.
If you use an old version of OS X, see these articles for more information:
To download and install Firefox:
- Visit the Firefox download page in any browser (for example, Safari). It will automatically detect the platform and language on your computer and recommend the best version of Firefox for you.
- Click .
- Note: If you want to have a choice of the language for your Firefox installation, click the Download options and other languages link instead.
- Once the download has completed, the file (Firefox.dmg) may open by itself and pop open a Finder window containing the Firefox application. Drag the Firefox icon on top of the Applications folder in order to copy it there.
- Note: If you do not see this window, open the Firefox.dmg file that you downloaded.
- After dragging Firefox to the Applications folder, hold down the control key while clicking in the window and select Eject 'Firefox' from the menu.
Tip: You can add Firefox to your dock for easy access. Just open your Applications folder and drag Firefox to the dock.
Firefox is now ready for use. Just click on its icon in the dock or Applications folder to start it.
Run Chrome Os On Mac
When you first start up Firefox, you will be warned that you downloaded Firefox from the Internet. Because you download Firefox from the official site, click .
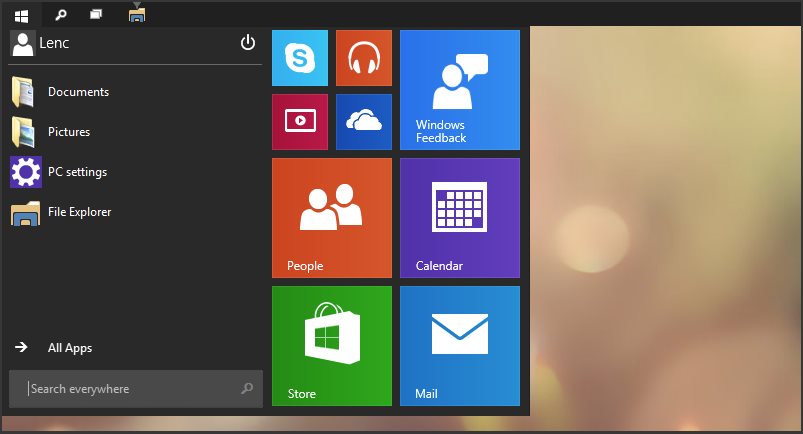
Upon installation, Firefox will not be your default browser, which you'll be notified about. That means that when you open a link in your mail application, an Internet shortcut, or HTML document, it will not open in Firefox. If you want Firefox to do those things, click . If you're just trying out Firefox or simply do not wish to set Firefox as your default browser, click .