Rocks downloading
Mac Camera Not Working
Find out How to TURN ON / TURN OFF camera on Mac? How to enable camera on Mac? How to disable webcam on Mac? Best Mac tutorial for beginners! Be Anonymous on. Yes, The built-in camera and other external camera(s) will work with Windows. The built-in camera has a driver provided by Apple. Please check for any unknown devices (with a yellow triangle and exclamation mark) in Device Manager. External USB Cameras work with Windows on a Mac.
The MacBook is definitely a 21st-century technological marvel, offering users an ever-increasing range of services accessible at their fingertips. These range of services can sometimes lead to annoying bugs with either the hardware, software or both components, problems such as the Mac FaceTime camera not working bug.
After successfully installing certain Mac Operating Systems such as the OSX Mavericks, users have complained of experiencing the Mac FaceTime camera not working, install new camera error. In addition, some users complain of experiencing this same error even when there was no OS upgrade, but just switched to use the MacBook’s camera either via Photo Booth, FaceTime or some other apps.
How to Fix FaceTime Camera Not Working on MacBook Air/Pro?
Over the years, camera issues such as the Mac FaceTime camera not working problem has been identified to be less cumbersome to rectify, thereby we advise users to exercise some ease while resolving this issue on their Mac. Below are some basic steps that can be used to rectify them:
1. Confirmatory Testing
The first step to resolve this issue would be to confirm whether it is an application problem, or a software problem. To confirm if it is an application problem or a camera problem, ensure you test multiple official Apple applications on your Mac that use the camera. Test iMovie, FaceTime, Photo Booth etc.
Should the Mac FaceTime camera not working problem only exist for a few applications, then it is safe to say that the error is from the affected applications. Alternatively, should the problem exist across all applications, then it is safe to say that the camera hardware, software or its supporting firmware might be the source of the issue.
2. Alter Your Mac Camera settings
True to the MacBook nature, even recent Macs do not support camera setting app. This might be due to the fact that most applications using the webcam possess setting options to help users tweak the feature to their taste. In the application interface, ensure you select the built-in camera as your means of capturing and ensure to set its features appropriately prior to calling on Skype or FaceTime or any other application to avoid the occurrence of the Mac FaceTime camera not working or other similar issues.
3. Quit all Camera-dependent Apps
If the above solution does not work, executing this moderate solution should yield positive results. End all camera dependent applications then access the Applications > Utilities folder and activate the ActivityMonitor.app. In the appearing options, search for the process name VDC Assistant and kill the process by pressing the X tab in the topmost left corner. A confirmatory message would pop up, afterward restart the camera dependent apps.
4. Restart Your MacBook
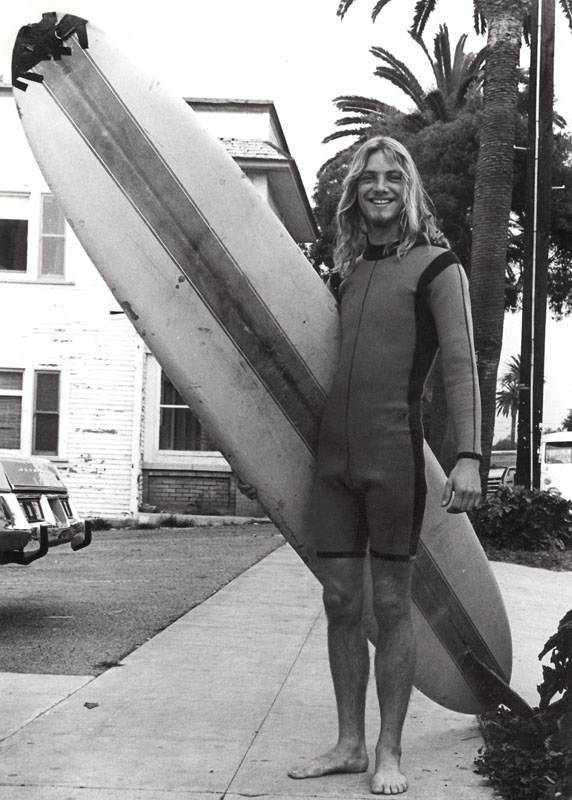
Due to some broken underlying processes that might be mitigating applications’ ability to access the camera, it is possible the above problem persists. To end all processes, it might be necessary to reboot your MacBook especially after the quitting option fails to yield positive results.
Restarting ends all processes while leaving the RAM untouched but care should be taken to completely shut down the entire system than to use the Restart route. This restarting process is relatively easy as most users are already familiar with it.
5. Force Quit Your MacBook’s AppleCammeraAssistant or VDCAssistant
Should the problem persist after all the above fixes, then it is important to try this slightly nerdy fix. A software names VDCAssistant is responsible for activating the camera when needed and most often when this software hangs or experiences a glitch, it relays such bugs across all camera dependent app, inhibiting their use of the camera.

- End all applications accessing the camera
- In the Spotlight Search tab, launch Terminal by searching for it
- In Terminal, type {sudo killall VDCAssistant}, press Enter
- In Terminal, type {sudo killall AppleCameraAssistant}, press Enter
- Confirm solution by running a camera dependent application
6. Update Your Applications and MacOS
Zoom Camera Not Working Mac
Should the Mac FaceTime camera not working problem be application specific, then it might be a compatibility issue that can be fixed by updating the application in the App Store to the latest version. Moreover, during the existence of such problems, should there be an available security update, it is advised users update their operating systems to the latest versions.
It is highly possible the glitch you are experiencing has been identified and fixed by the Apple team, hence helping you avoid the rigors of troubleshooting and solution funding.
Camera Not Working Macbook Air
Related Read: Mac OS High Sierra Update not Showing on Mac App Store
Mac Camera Not Working On Windows
More FaceTime Issue: FaceTime Not Activating after iOS 11.3 Update [Solved]
Moreover, whether or not the above addressed problem occurs with their camera, some users experience another issue identified as the FaceTime activation is unsuccessful issue. This issue usually occurs immediately after their iOS update, and this brief section of the article would try to address it. Should this error occur to your device, consider trying iMyFone System Recovery to fix your iOS without data loss. To know more about how to fix FaceTime not activating after iOS 11. 3 update issue, click here, or try iMyFone iOS System Recovery to execute a quicker fix.
On a concluding note, it is safe to say that most Mac FaceTime camera not working problems are relatively minor bugs that can be fixed within minutes and is never be worth losing sleep over. Furthermore, the above hacks and fixes explained above represents the trusted and verified fixes to resolving such bugs and issues. Execute them chronologically and enjoy your MacBook’s camera in no time.