Rocks downloading
Mac Devices Not Showing Up In Finder
Whenever I use the Connect to Server, my other computer shows up on the list whereas Finder does not show it in the sidebar. Therefore this option works wonders if you previously connected but Finder is being a stickler and not showing an existing network place. – Zlatty Nov 3 '16 at 0:30. This technique safely removes a device if it is dragged from the desktop to the trash, but when done from the Finder to the trash, the device is no longer recognized in Finder. Now, when I plug in the usb key or the card reader, the device appears on the desktop, but not in Finder. If you end up with a drive that does not show in the sidebar while others do, then you have two remedies: 1. Drag it back from the top level of the Finder You can always open a Finder window and press Shift-Command-C to go to the top level of your computer, where you will see mounted network shares and hard drives.
- This is a simple tip for Mac users. New Macs ship with a clean desktop, meaning you won't see icons for the computer's main drive, external drives plugged into the USB port, or network drives.
- While in the Finder, go to the 'Finder' menu and select 'Preferences'. From the 'General' tab, place a check next to 'Hard disks' - this will make your hard drive visible on the Desktop. From the 'Sidebar' tab under 'Devices' again place a check next to 'Hard disks' - this will put your hard drive in the sidebar of any finder window,.
Summary: Tutorial to make Mac recognize Seagate Backup Plus drive when it's not showing up on Mac. You'll know how to fix when Mac doesn't detect Seagate Backup Plus drive. If necessary, you can also recover data from the unrecognized Seagate Backup Plus drive with iBoysoft Data Recovery for Mac.
Seagate Backup Plus drives are great external hard drives for Mac and PC. And there are many options like Ultra Touch, Slim, and Portable. However, many users report that the Seagate Backup Plus for Mac is not recognized, not working, or the external hard drive is not showing up on Mac at all.
Here is an example:
I use a Seagate 2TB Backup Plus Portable HD as my Time Machine backups drive and it had been working fine. Since I upgrade to Yosemite (maybe coincidental?) the HD is no longer recognized by my MacBook Pro. I can see the light on HD so I am sure it is getting power. I searched for all day but no Seagate firmware update available (attempt to update shows it to be current) and no other help available from Seagate 'support.' Can anybody help me cuz I'm really in need of the files on this drive?
In this case, you can't see files on the external hard drive or access them at all. So, it's important to know why and how to fix when Seagate Backup Plus drive is not showing up on Mac.
Why Seagate Backup Plus drive not showing up on Mac?
Actually, it's a common issue that the Seagate Backup Plus drive is not recognized or detected. And sometimes the external hard drive even greyed out in Disk Utility. The reason for this issue is various. And here are some possible causes for this problem.
The causes for Seagate Backup Plus drive not detected issue could be:
- A recent macOS update or software update, which could cause many types of incompatibility.
- The hard drive is encrypted or password-protected, especially for Seagate Backup Plus Ultra Touch hard drive.
- Faulty connections such as the wobbly USB port and broken USB cable.
- Power supply failure, especially when MacBook is in low power mode and external hard drives requires extra power resource.
- The outdated disk driver that appears if you haven’t updated your software and hardware for a long time.
- Virus infection that comes from recently downloaded files, applications, patch, etc.
- External drive hardware errors like bad sectors.
- Other unknown reasons.
Then how can you fix the problem that Seagate Backup Plus Drive is not recognized/showing up on Mac?
First of all: Have some basic checks
Once your Seagate Backup Plus drive is not showing up on your Mac computer, you can try some routine checks first.
- 1. Re-plug the Seagate Backup Plus drive and verify if the drive light is on. Desktop Drives typically require a power adapter.
- 2. Try a different USB port or cable to see whether the USB port or cable is bad.
- 3. Connect Seagate Backup Plus drive to another Mac or PC and see if it is compatible with it.
All checks seem to be OK? Then you can fix this issue with the following solutions one by one.
Show Seagate Backup Plus drive in Finder and on Mac desktop
For many Mac users, when they say Seagate Backup Plus drive is not showing up, they mean they can't find it recognized in Finder or on Mac desktop. In this case, try to show the Seagate Backup Plus drive through resetting Finder Preferences.
- 1. Go to Finder >Preferences > Sidebar.
- 2. Tick 'External disks' in Sidebar tab to show Seagate Backup Plus external hard drives in Finder.
- 3. Shift to the General tab.
- 4. Check 'External disks' under 'Show these items on the desktop' and you're your connected Seagate Backup Plus drive will appear on Mac desktop.
Check if Seagate Backup Plus drive is showing up in Disk Utility
After setting 'External disk' to show up in the Finder or on desktop, your Seagate Backup Plus drive is still not showing up on Mac? You need to check if the Seagate Backup Plus drive is detected in Disk Utility.
Scenario 1: Seagate Backup Plus drive shows up in Disk Utility
If Seagate Backup Plus drive is listed in Disk Utility, then you can have a relief because it means your drive has no serious hardware problem. And you can follow the below solutions to fix the unrecognizable Seagate Backup Plus drive.
a. Force Mount Seagate Backup Plus drive
Sometimes, external hard drives cannot be automatically mounted on Mac. But you still have a way to mount Seagate Backup Plus drive manually in Disk Utility:
- 1. Open Disk Utility.
- 2. Right-click the Seagate Backup Plus drive from the left sidebar and then click the Mount button.
b. Repair Seagate Backup Plus drive via First Aid
If the above method doesn't work, it might refer to some file system errors on the Seagate Backup Plus drive. You should check and verify Seagate Backup Plus drive by First Aid.
• How to repair external hard drive on Mac with First Aid?
Tips: You can also download Seagate's software like Seagate Dashboard to diagnose, manage, and repair disk drive errors.
c. Recover data and reformat the Seagate Backup Plus drive
If First Aid fails to correct errors on Seagate Backup Plus drive, the last choice is to reformat Seagate Backup Plus drive.
But reformatting will erase all data stored on Seagate Backup Plus drive. If data stored on the external hard drive are important for you and you don't have any backup, you'd better recover lost data from the unrecognized Seagate Backup Plus drive at first with Mac data recovery software, like iBoysoft Data Recovery for Mac.
Step 1: Recover lost data from Seagate Backup Plus drive
iBoysoft Data Recovery for Mac is a free Mac data recovery software that can recover data from Seagate Backup Plus drive efficiently. If the Seagate external hard drive is unrecognized, formatted, inaccessible, corrupted, unmountable, or unreadable, it helps retrieve data from the drive.
This data recovery tool works with macOS Big Sur 11/10.15/10.14 /10.13/10.12 and Mac OS X 10.11/10.11/10.10/10.9/10.8/10.7.
Tutorial to recover lost data from Seagate Backup Plus drive with iBoysoft Data Recovery for Mac
- 1. Download and install iBoysoft Data Recovery for Mac on Mac, and restart your Mac.
- 2. Launch iBoysoft Data Recovery for Mac.
- 3. Check if your Seagate hard drive is showing up or not. If so, select the drive you want to recover lost data from and click 'Scan' button to scan for all lost data. If not, the hard drive might have some hardware problems.
- 4. Preview the searching results, choose files you need, and click 'Recover' to get them back.
Step 2: Reformat Seagate Backup Plus drive.
Now you've got all your files in a safe place, so that you can go ahead t format the Seagate Backup Plus hard drive to make it work on Mac again.
• How to reformat external hard drive on Mac?
Scenario 2: Seagate Backup Plus drive not showing up in Disk Utility
If Seagate Backup Plus drive is not showing up in Disk Utility, unfortunately, your Seagate Backup Plus drive may have some physical problems. In this case, you'd better send the drive to a local data recovery service and see if they could help. What's more, you can contact Seagate Backup Plus support team for disk repair and replacement service.
Bonus part: ways to use Seagate Backup Plus drives on Mac
Seagate Backup Plus drives are available in 1TB, 2TB, 4TB, and 5TB. And usually, the Seagate Backup Plus drive is formatted with either exFAT, FAT32 or NTFS. That's to say, you can use Seagate Backup Plus drive for different aims. For example, you can use Seagate Backup Plus drive for Time Machine Backup, or you can simply use it to free up space for Mac internal hard drive.
How to use Seagate Backup Plus drive to back up files on Mac?
Different from Windows computer, you can download Seagate software like Toolkit to back up and sync files directly. On Mac computer, you can follow these steps to back up files like photos, documents, and videos on Mac.
- 1. Plug in your Seagate Backup Plus (It could be Ultra Touch, Slim, and Portable) to your system.
- 2. Choose Yes when Mac asks you 'Do you want to use your Backup Plus as a destination for Time Machine'.
Or you can manually open Time Machine from your Menu Bar (or from System Preferences), choose Select Backup Disk, and then select Seagate Backup Plus Drive for Backup.
Tips: If you newly bought a Seagate Backup Plus drive for your Mac which is NTFS (Read-only on Mac) formatted, you need to reformat it as HFS+ or exFAT before you use it on Mac. Or you can download an NTFS for Mac software, then you can use the NTFS external hard drive both on a Mac and PC.
For some users, the iPad is not showing up in Sidecar. As per reports, the problem occurs during both wireless and wired connections. Though I haven’t faced any such issues on my Mac, I can spot the culprits hidden behind this issue – primarily based on my experience. So, if you are on the lookout to fix Sidecar not working issue, you are at the right troubleshooting guide. Let’s get rid of the snag right away!
How to Fix iPad Not Showing up in Sidecar Issue
Ensure That Your Devices Are Compatible
Though it’s not a solution per se, it’s worth reiterating that not all Macs and iPads work with Sidecar – even if they have the support for macOS Catalina and iPadOS respectively. So, be sure your devices are fully onboard before trying out this feature.
iPads Those Support Sidecar
- 12.9-inch iPad Pro
- 11-inch iPad Pro
- 10.5-inch iPad Pro
- 9.7-inch iPad Pro
- iPad Air (3rd-gen)
- iPad (6th-gen or later)
- 5th-gen iPad mini
Macs Those Support Sidecar
- MacBook Pro 2016 or later
- MacBook Air 2018 or later
- MacBook 2016 or later
- Mac Pro 2019 or later
- iMac Pro 2017 or later
- iMac 2015 or later
- Mac mini 2018 or later
Side Note: While there is a complex workaround to use Sidecar even on an unsupported Mac, I don’t want to recommend it to a normal user as it doesn’t work most of the time. So, there is no point in bringing into the discussion.
Keep Two-Factor Authentication Enabled
Apple has made two-factor authentication a must for most new features like Messages in iCloud and Approved. Expectedly, the story isn’t different for Sidecar either. So, if you had turned off 2FA, make sure to enable it to use Sidecar.
On Your iPad: Open Settings → Profile photo aka avatar → Password & Security → Two-Factor Authentication. Now, ensure that it’s enabled.
On Your Mac: Launch System Preferences → Apple ID → Password & Security → Two-Factor Authentication. Now, make sure 2FA option is ON.
Turn Off/On Wi-Fi, Bluetooth, and Handoff
For Sidecar to work, both of your devices have to be on the same Wi-Fi connection. Besides, it also requires Bluetooth and Handoff to be enabled on the iPad and Mac. If you are facing the problem even after checking off these essential boxes, try turning off/on Wi-Fi, Bluetooth, and Handoff. And also restart your devices.
Disable Wi-Fi and Bluetooth
On Your Mac, click on the Wi-Fi icon in the status bar and choose Turn Wi-Fi Off.
Also, click on the Bluetooth icon and choose Turn Bluetooth Off.
On your iPad, head into the Settings app → Wi-Fi/Bluetooth. Now, turn them off.
Disable Handoff
On your Mac: Click on Apple() menu → System Preferences → General. Uncheck the box for “Allow Handoff between this Mac and your iCloud devices.“
On your iPad: Head over to Settings → General → Handoff, then turn on Handoff.
Now, restart both of your devices. After they have rebooted, turn on Wi-Fi, Bluetooth, and Handoff on Mac and iPad. Next, try using Sidecar as usual. Simply click on the AirPlay icon in the menu bar on your Mac and then select the option to connect to your iPad. If it has started to work, you are good to go.
Sticky Note: To use Sidecar wirelessly, keep your devices within 10 meters (30 feet) of each other.
Ensure That Both Your iPad and Mac are Not Sharing Internet
Sidecar won’t work if your iPad and Mac are set to share an internet connection. Maybe you had enabled Internet sharing on your device and forgot to turn it off. Check it out as it might well be the reason behind this issue.
On Your iPad, go to Settings → Personal Hotspot and then turn off the toggle.
On Your Mac, open System Preferences → Sharing. Now, uncheck the box for Internet Sharing.
Ensure That Your iPad is Set to Trust Your Mac
Especially when using sidecar over USB, ensure that your iPad is set to trust your Mac. When you connect your iPad to the macOS device using a cable, a popup will appear on the tablet asking you to trust the computer. Tap on Trust.

Just in case, the popup to Trust the computer doesn’t appear, reset location and privacy. Launch Settings app on your iPad → General → Reset. Now, tap on Reset Location & Privacy and confirm.
Try to connect your tablet to the computer. The Trust popup will now appear.
Disable Block All Incoming Connections
Have you enabled Firewall on your Mac? Slightly buried inside the Firewall setting is an option to block all the incoming connections except those needed for basic internet services like IPSec, DHCP, Bonjour, etc. As it’s known to create connection problems, it would be better to turn it off.
One thing worth mentioning is that you don’t need to turn off the Firewall to disable this feature.
Open System Preferences → Security & Privacy → Firewall tab. Now, click on the lock and enter the username password.
Next, click on Firewall options and then uncheck the box to the left of Block all incoming connections. Finally, click on OK to finish.
Sign Out of Apple ID and Sign Back In
Another requirement for Sidecar is that your devices must be signed in to iCloud with the same Apple ID. So, be sure you have ticked off this requirement as well. If you are facing the problem even after meeting this requirement, sign out of Apple ID on your iPad and Mac. Then, sign back in.
On iPad: Open Settings app → Profile photo → Sign Out.
On Mac: Open System Preferences → Apple ID → Sign Out.
Now, sign in using the same Apple ID on both the devices.
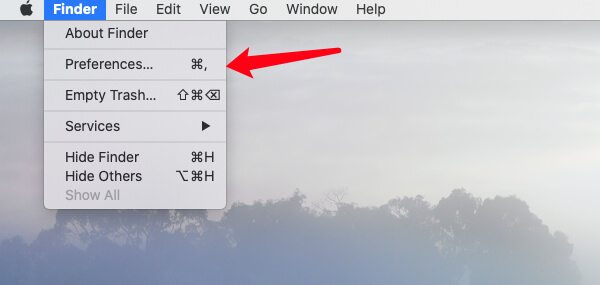
Update Both Your iPad and Mac
If none of the tricks have sorted out the Sidecar issue, a software bug could be behind it. If your devices are not updated, update them without fail. Most probably, you will be able to finally resolve the problem with the software update.
On iPad: Open Settings app → General → Software Update.
On Mac: Click on Apple () menu → System Preferences → Software Update.
Signing Off…
Hopefully, you have got the better of the problem and also found out how to deal with such common snags that tend to crop up at times.
From what I have experienced, Sidecar is a step in the right direction from a productivity perspective. It takes full advantage of the seamless integration between macOS and iPadOS. Though it’s not flawless, it works pretty well in turning an iPad into a handy secondary screen of a Mac.
You may also like to catch up with these posts:
Mac Devices Not Showing Up In Finder Free
So, which one of the above solutions fixed Sidecar on your device? Share your feedback with us in the comment section.
The founder of iGeeksBlog, Dhvanesh, is an Apple aficionado, who cannot stand even a slight innuendo about Apple products. He dons the cap of editor-in-chief to make sure that articles match the quality standard before they are published.
Mac Address Device Finder
- https://www.igeeksblog.com/author/dhvanesh/
- https://www.igeeksblog.com/author/dhvanesh/
- https://www.igeeksblog.com/author/dhvanesh/
- https://www.igeeksblog.com/author/dhvanesh/