Rocks downloading
App To Open Wmv On Mac
MOV is mostly used for QuickTime and Apple devices. Some Canon cameras also record videos in MOV format. While WMV is commonly used on Windows. Thus, if you get some new MOV videos recorded by Canon cameras and or the iPhone 4, and you want to share these MOV videos with your friends using Windows, you will then realize that Windows Media Player cannot play MOV files, which means you have to convert MOV to WMV beforehand. This tutorial explains how to convert MOV to WMV Mac with MOV to WMV converter Mac.
Part 1: How to Convert MOV to WMV on Mac with Mac MOV to WMV Converter?
- Step 2: To watch a WMV file, just launch the media player on your Mac and select the WMV “File”, “Open” to choose the WMV file and click “OK” to load the movie. To play the video, click on the “Play” button and the base of the screen and you can happily watch your WMV video file.
- The Mac App Store is the place to look if you want to download free Mac apps. With so many free apps already installed on your Mac you might think that there’s not much more you need, but there.
In order to convert MOV to WMV on Mac, you need to use a professional video converter. Leawo Video Converter for Mac offers such a kind of solution to convert MOV to WMV on Mac. This Mac MOV to WMV converter could convert MOV videos to WMV format with lossless qulity and simple operations on Mac. Windows users could use Leawo Video Converter to convert MOV to WMV on Windows.
Download and install Leawo MOV to WMV Converter for Mac/Win.
Guide on how to convert MOV to WMV on Mac with Leawo Video Converter for Mac:
To open a WMV file on Mac with VLC, you can also locate the WMV file in the file browser window, right click on it, click Open and then select VLC as the playing tool. How to Play WMV on Mac by Converting WMV to MOV or MP4. To open WMV on Mac, you can also choose to convert WMV to a Mac supported video format like MOV or MP4. Advertisement Windows Media Player is an application for Mac that allows you to open Windows Media files: WMA (Windows Media Audio) and WMV (Windows Media Video).
Step 1: Import source MOV files
Launch Mac MOV to WMV converter, and click 'Add Video' icon on the sub-menu to import source MOV video files to the program.
Step 2: Set WMV as output format
Move mouse to the drop-down box right before the big green 'Convert' button, click it and then select 'Change' option to enter the 'Profile' panel to select output format from 'Format' group. In such a case, choose WMV as output format.
Step 3: Set video and audio parameters
After setting output format, if you like, you could choose to edit video and audio parameters of output format by clicking the 'Edit' option on the drop-down profile setting box. On the Profile Settings panel, you could set Video Codec, Quality, Video Size, Bit Rate, Frame Rate, Aspect Ratio, and Audio Codec, Audio Quality, Bit Rate, Sample Rate, Channels.
Step 4: Convert MOV to WMV on Mac
Click the big green 'Convert' button to call out the output directory setting panel, where you need to set output directory in the 'Save to' box. Click the bottom 'Convert' button on the sidebar to start converting MOV to WMV on Mac.
Part 2: Convert MOV to WMV with VLC Media Player
Not only is VLC a media player to be used to play back media files, but it can well play the role of a free video converter. Here we talk about converting MOV to WMV with VLC Media Player. Before we convert MOV to WMV with VLC Media Player, we need to bear in mind that the conversion from MOV to WMV with VLC can only be done on a PC as Macs don't have the correct codec.
Guide on how to convert MOV to WMV with VLC media player:
Step 1: Open VLC on your PC to enter the main interface where you need to click 'Media' and then choose 'Convert/Save' to pop up a 'Open Media' window.
Step 2: On 'Open Media' window, click 'Add...' to browse and import source MOV video file into the converting list, and click 'Convert/Save' at the botton to pop up a 'Convert' window.
Step 3: On 'Convert' window, choose WMV as output profile and select a destination file to contain the converted file under 'Browse' button. When choosing a destination file, you are required to name the output file as well.
Part 3: How to Play WMV File on Mac?
After the converting process is completed, you can play WMV video file on Mac with the help of media player software. In the following section, several media players are introduced to you for playing WMV file on Mac. Now, let's take a closer look.
#1: Play WMV File on Mac with Leawo Blu-ray Player for Mac
Leawo Blu-ray Player for Mac is a totally free of charge media player that allows Mac users to play various kinds of video and audio files, including Blu-ray disc, Blu-ray folder, ISO image file, MP4, MOV, WMV, etc. Most importantly, it is 100% free.
Playing Wmv Files On Mac
#2: Play WMV File on Mac with VLC Media Player
VLC Media Player is a free player and compatile with both Mac OS X and Windows PC. With this free player installed on your Mac machine, you can directly import your WMV files to the player and play them without processing conversion steps.
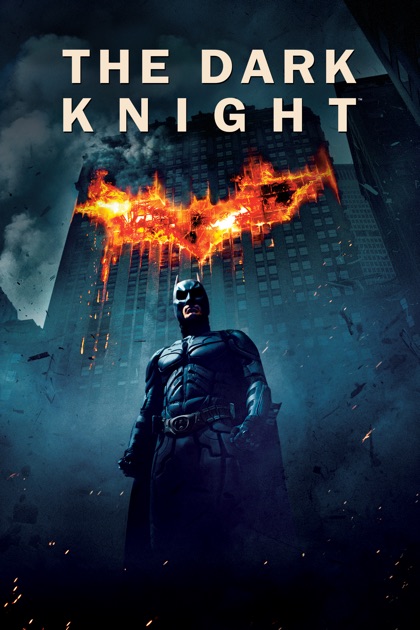
Play Wmv Files On Mac
Extension: Online Converters to Convert MOV to WMV on Mac
If you don't want to install a computer program, you can also try online video converter to convert your MOV videos to WMV.
Opening Wmv On Mac
#1: Clip Converter
Clip Converter was one of the first online converters and it remains one of the best. The free software is primarily designed for downloading and converting video files from their native format into something more accessible, handling everything from MP4 and 3GP files to AVI and MOV with incredible ease. Additional options let you strip audio from specified videos, providing files in MP3, M4A, or ACC format. Unfortunately, the site doesn't allow much customization when it comes to video or audio files.
#2: Online-Convert
Online-Convert makes the available conversion options immediately apparent, providing a slew of tools for converting video, audio, images, documents, ebooks, and other files. The video component of the site houses options for converting files to FLV, MP4, MOV, and more than 20 other popular formats, with additional options for changing the screen size, audio quality, bitrate, and other making other minor adjustments. Furthermore, you can use the search function in the top-right corner of the page to quickly check if Online-Convert is capable of making your desire conversion. If it's not, the developers invite you to write in with conversion suggestions they may be able to implement in the future.