Rocks downloading
Backup On Mac Time Machine
- Backup On Mac Time Machine Software
- Backup On Mac Time Machine Repair
- Backup On Mac Time Machine Download
When you backup temporary files, Time Machine backup fails repeatedly. Therefore, to fix this issue, you need to clean up these files. To do this, follow the steps below: 1. Turn off the Time Machine. To do so click Apple logo System Preferences and look for the Time Machine tab. Here, uncheck the Back Up Automatically option. Time Machine supports two forms of exclusion: one based on a user-configured list of paths (plus a set of system defaults), the other based on the extended file attribute com.apple.metadata:comapplebackupexcludeItem dependencies. Since the attribute is applied to the file or directory directly, moving or copying will not affect the exclusion. The first backup may take a long time, but you can continue using your Mac while a backup is underway. Time Machine backs up only the files that changed since the previous backup, so future backups will be faster. To start a backup manually, choose Back Up Now from the Time Machine menu in the menu bar. Use the same menu to check the status of.
External drive connected to your Mac. Time Machine can back up to an external drive connected to. Apple Time Machine Review. Time Machine is the go-to backup solution for most Apple fans, but the cloud offers just too many benefits to recommend this prepackaged, hardware-based program.
Time Machine is an important backup utility offered by Apple. Using it, Mac users can take a timely backup of their important files on a PC or a preferred location like an external drive. But sometimes it fails to function and shows error messages like Time Machine not backing up data or getting stuck at preparing backup.
This complicates things. So, if you too are facing this problem in this article, we will talk about ways to resolve it.
Before we move ahead with a detailed explanation, here are some quick troubleshooting fixes.
Quick Ways to Fix Time Machine Backup Failed
- Mac software should be updated.
- Whenever you face Time Machine restore or backup failed error try restarting Mac.
- If you use Airport Time Capsule update firmware.
- Mac should be connected to the same network as the backup drive.
- The connected drive should be switched on.
- When taking backup in third party external drive, make sure the firmware is up to date.
- The external drive should have enough space to store the backup.
- Before backing up data using Time Machine, you should clean all junk and redundant data. For this, you can try using TuneUpMyMac. It is the best Mac optimization and cleaning utility that cleans all unwanted data in no time.
Now, let’s learn how to fix Time Machine Backup Fails Repeatedly.
How to Fix a Time Machine Backup Failed?
Unfortunately, several Mac users, after updating their Mac, face Time Machine backup failed error. If you are one of those unlucky users, here are some troubleshooting tips to fix the problem.
1. Check External hard drive’s file system.
If your external drive doesn’t have enough storage space or is formatted wrongly, you might face Time Backup error. Therefore, you need to make sure the external drive you are using has a native macOS format. The FAT or NTFS file system doesn’t work with Time Machine.
Besides, if the external hard drive is in APFS macOS format then also it won’t work with Time Machine backup.
To check the format of the drive you are using, follow the steps explained below:
1. Attach the external drive to your Mac.

2. Now, launch Finder.
3. Here, look for drive> select it > right-click Get Info.
4. This will show drives format under General information.
If the external drive you are using is having one of the incompatible formats, you’ll need to reformat it to Mac OS Extended (Journaled) with a GUID Partition Table (GPT).
To do so, you can use Disk Utility. Follow the steps to format the external drive:
1. Attach the external drive to Mac.
2. Open Finder > Go > Applications > Utilities > Disk Utility
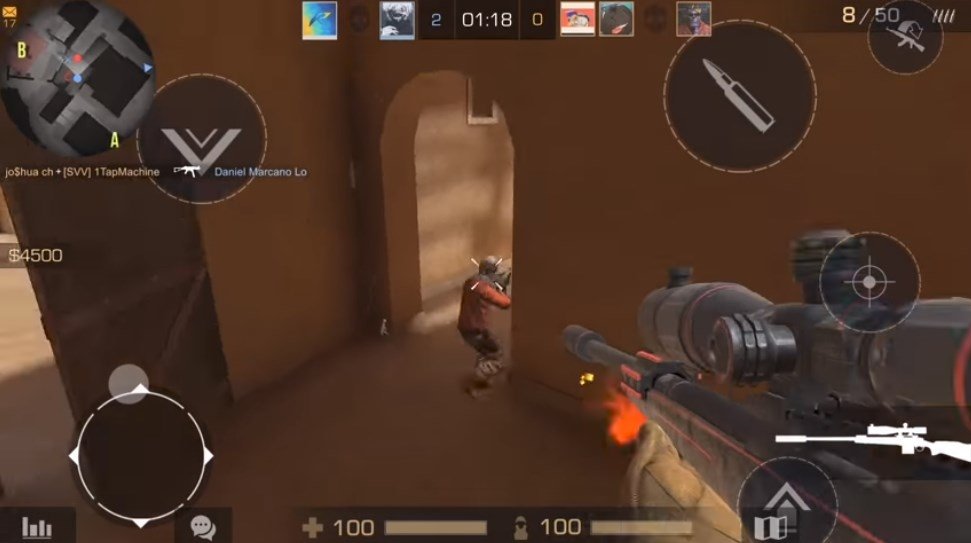
3. Open Disk Utility and choose the attached drive (external) from the left pane.
4. Click Erase present at the top of the Disk Utility window. As shown in the screenshot below:
5. In the new pop-up window that opens rename the drive if you want and alters and drive format to the supported one (Mac OS Extended (Journaled) > Erase.
This will change the format of your external drive and will make it compatible with Time Machine. Now you can take backup using Time Machine.
2. Check free disk space on external drive
If you still face any problem check for the available space on external drive. There should be enough room to back up the Time Machine. If that’s not the case get rid of unwanted files stored on it and free up space for Time Machine backup. Alternatively, you can use a new external hard drive or one with enough available space.
Additional Tip
If you want to backup optimized and clean data using Time Machine, we suggest cleaning junk files, duplicates, unwanted cache, cookies, and other unrequired data from Mac. For this, you can check out the dedicated app known as TuneUpMyMac. This amazing Mac optimizer and cleaning tool helps perform various tasks. Using it, you can optimize your Mac in a single click, delete privacy exposing traces from the browser, junk files, duplicates, large files, old downloads, and more.
It also helps boost speed, and shred deleted data entirely so that it cannot be recovered.
How to fix Time Machine backup fails frequently?
When you backup temporary files, Time Machine backup fails repeatedly. Therefore, to fix this issue, you need to clean up these files.
To do this, follow the steps below:
1. Turn off the Time Machine. To do so click Apple logo > System Preferences > and look for the Time Machine tab.
2. Here, uncheck the Back Up Automatically option.
Next, clean Time Machine’s working files. To do so, follow the steps below:
1. Open Finder > select external hard disk.
2. Now look for folder names Backups.backupdb
3. Please open it and delete the file with .inProgress suffix. For this right-click and select Move to Trash/Bin.
4. Empty the Trash and reboot Mac.
Now, enable Time Machine and try taking backing up data. You should not face any problem.
Check for junk files, and other unwanted data as it might be causing problems.
Sometimes junk files, system cache, temp files, prevent an application from running correctly. In such cases knowing the exact reason for the problem is impossible. Therefore, to deal with such issues, I would recommend using TuneUpMyMac.
This excellent Mac optimizer and cleaner know where to look for junk files, app leftovers, temp files, and other unwanted data that creates problems. It quickly scans Mac for all the unwanted data and helps clean them smoothly. To use TuneUpMyMac and clean junk files, system cache, and duplicates, follow the steps below:
1. Download TuneUpMyMac.
2. Install and click Start System Scan to run the app.
3. Let the scan finish. TuneUpMyMac will not list down all junk and unwanted data.
4. Click Clean Now to delete detected junk files and other unwanted data that is creating the problem.
Backup On Mac Time Machine Software
Now try to use Time Machine and take a backup so you should not face any problem.
So, this is all as you learned about the different reasons that can lead to Time Machine backup failure error messages. The most important thing that you need to do whenever you face the problem is to check the format of the external drive. If it is incompatible, nothing will work. Therefore, make sure you use supported formats. In addition to this, if you keep your Mac optimized, you can not only solve the Time Machine problem but other problems too. For this, you can try using TuneUpMyMac, a must-have utility that performs various tasks in a single click.
Hope you find the information useful. Do share your thoughts in the comments section.
If you made a Time Machine backup of your Mac, Migration Assistant can use that backup to restore your personal files, including apps and everything in your user account.
If you prefer to restore just a few files or earlier versions of those files, learn how to use Time Machine to restore specific files.
Backup On Mac Time Machine Repair
Use Migration Assistant
- If you need to reinstall macOS, do that before continuing. For example, if your Mac starts up to a flashing question mark, you need to first reinstall macOS.
- Make sure that your Time Machine backup disk is connected to your Mac and turned on.
- Open Migration Assistant on your Mac. It's in the Utilities folder of your Applications folder.
If your Mac starts up to a setup assistant, which asks for details like your country and network, continue to the next step, because the setup assistant includes a migration assistant. - When asked how you want to transfer your information, select the option to transfer from a Mac, Time Machine backup, or startup disk. Then click Continue.
- Select your Time Machine backup, then click Continue.
- Choose a backup and click Continue.
- Select the information to transfer.
In this example, John Appleseed is a macOS user account. If it has the same name as an account already on your Mac, you're prompted to either rename the old account or replace the one on your Mac. If you rename, the old account will appear as a separate user on your Mac, with a separate home folder and login. If you replace, the old account will delete and then replace the account on your Mac, including everything in its home folder. - Click Continue to start the transfer. Large transfers might need several hours to complete.
If you need help, please contact Apple Support.