Rocks downloading
Check Storage In Mac
- How To Check Storage In Mac Air
- Check Storage In Mac
- How To Check Storage In Macbook
- Optimize Mac Storage Icloud
In recent versions of macOS (Yosemite or later), you can easily check your disk usage from the About box. Open the Apple menu, then select About This Mac. Check and Manage Storage on Mac All that is required to Check and Manage Storage on Mac is to click on the Apple Logo located in the top menu bar of your Mac and click on ‘About This Mac’ option in the drop-down menu.
Don’t know how to check disk space on Mac? Read this guide about how to see disk space on Mac, and get a simple method to free up disk space on your Mac easily and quickly.
Mac Tips & Issue Fixes
Mac Related Tips
Mac Problems & Fixes
Mac Clean Tips
MacClean – Your Best Mac Cleaner Software
Download MacClean prior to save your time before reading this guide on how to check and free up disk space on Mac.
All of your apps and files on your Mac are stored on your hard drive. You can easily check the free space on your hard disk to make sure you have enough space on your computer’s hard disk. That’s because Mac OS X needs some free space to function effectively. Just follow the instructions below to determine how much space is available.
How to Check Disk Space on Mac
Can’t Miss: How to Clean Startup Disk on Mac >
Part 1. How to Check Disk Space on Your Mac
Step 1. On a desktop, click the Apple icon and select “About This Mac”.
How To Check Storage In Mac Air
Step 2. At the About This Mac window, click on the “More Info” button.
Step 3. Choose the “Storage” tab to check the disk storage overview and capacity.
Or you can
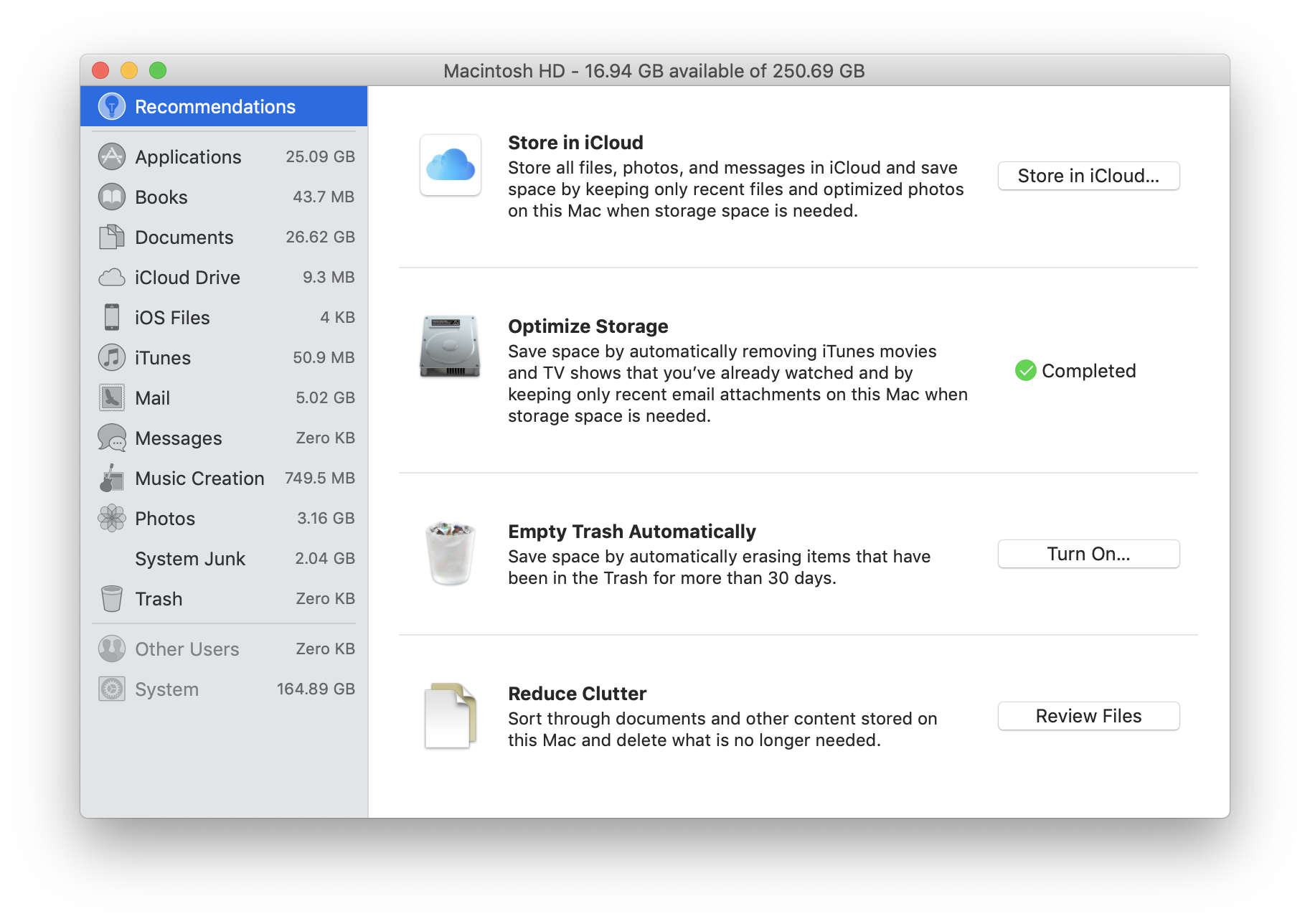
Step 1. On your Mac desktop, find your hard drive icon.
Step 2. Right click it and choose “Get Info” option.
Step 3. You will see “Capacity” of drive, “Available” and “Used” space.
If you find your disk space is running out of space, you might need to clean up your Mac in order to free up disk space on your Mac. Now follow the rest part to free up disk space on Mac with an effective Mac cleaning software MacClean.
Check Storage In Mac
You May Like: How to Speed Up Your Mac in 3 Ways >
MacClean is one powerful cleaning tool made to free up and speed up your Mac. It works well for all Mac computers, including MacBook Air, MacBook Pro, iMac, Mac mini, etc. This professional software can help you remove all kinds of junk files and cookies from your Mac to get more available disk space. It can also find out malicious cookies to eliminate hidden dangers.
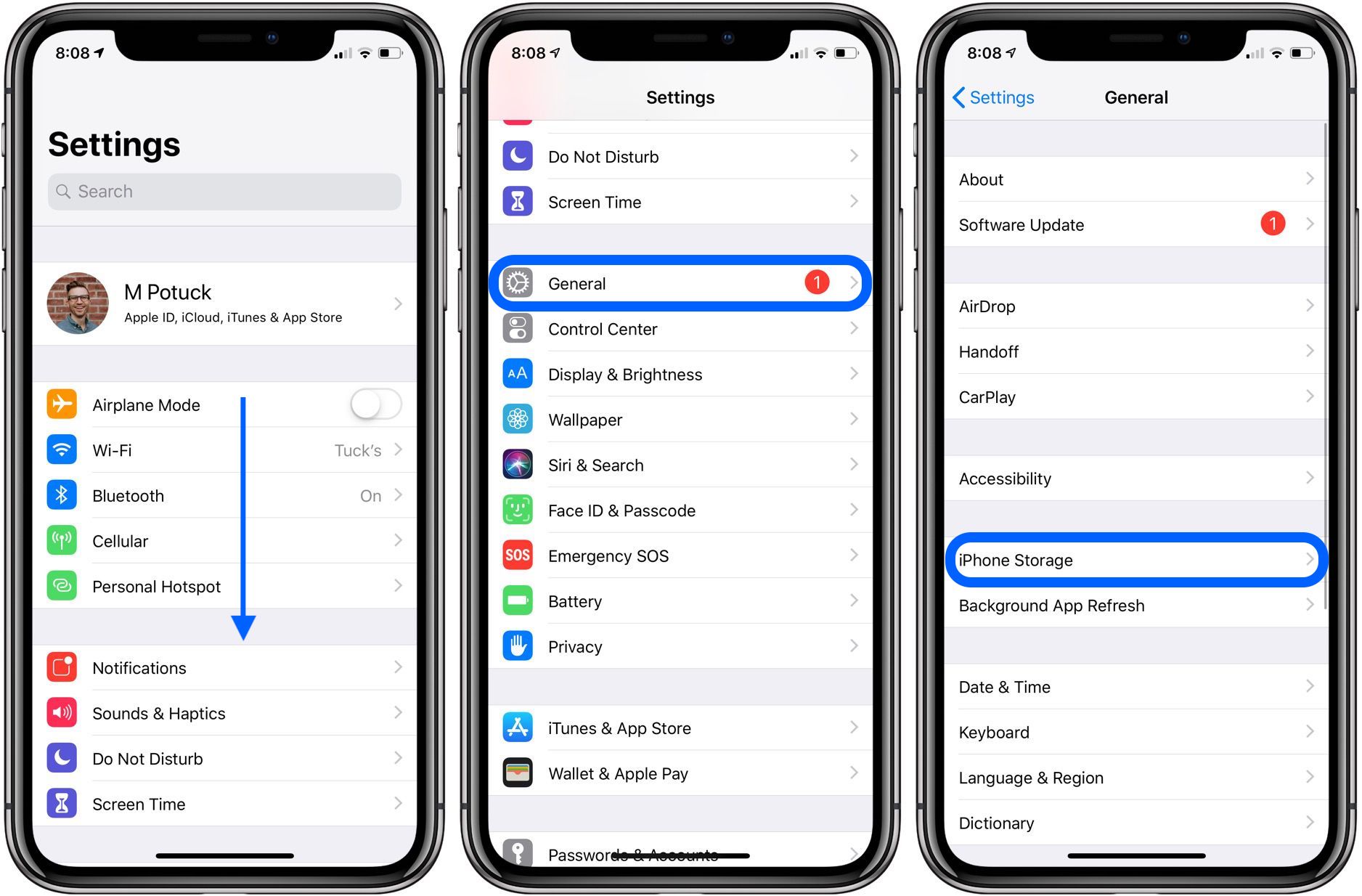
Part 2. How to Free Up Disk Space on Mac with MacClean
Step 1. Free download and install MacClean on your Mac computer. Take a few seconds to finish the installation process.
Step 2. Clean junk files on your Mac. You can click any junk item on the left side of this software to clean them, such as System Junk (User Junk, OSX Junk, App Leftover) and Internet Junk (Browsing History, Caches, Download History and Cookies).
How to Free Up Disk Space on Mac with MacClean – Step 2
Step 3. Delete some useless old/large files or duplicate files on your Mac. By using Cleanup and Optimization Tools of MacClean, you can easily pick out duplicates and old/large files.
How to Free Up Disk Space on Mac with MacClean – Step 3
Also Read: How to Clear All Cache on Mac >
The Bottom Line
If your Mac is running out of space after checking the disk space on your Mac, just try MacClean to free up more disk space on your Mac. If you have any questions, please let us know in the comment section. Meanwhile, please share this guide with your friends if it is helpful for you.
Product-related questions? Contact Our Support Team to Get Quick Solution >
It is a good practice to periodically check and monitor the storage space occupied by various programs and files on your Mac. You will find below the steps to Check Storage on Mac.
Check and Manage Storage on Mac
All that is required to Check and Manage Storage on Mac is to click on the Apple Logo located in the top menu bar of your Mac and click on ‘About This Mac’ option in the drop-down menu.
Apart from this there are other ways to check and manage the current status of storage space occupied by various files and programs on your device.
1. Easy Way to Check Storage on Mac
As mentioned above, the easiest and the quickest way to get the current status of storage on Mac is to click on the Apple Logo in top menu bar.
1. Click on the Apple Logo in top menu bar and select About This Mac option in the drop-down menu.
2. On the next screen, click on Storage and wait for your Mac to calculate the amount of storage space available on your device.
Within a few seconds, you will see a graphical representation of the amount of storage space used and remaining on your device.
3. To find more storage details, click on the Manage button.
4. On the next screen, click on Applications in the left-pane. In the right-pane, you will see the storage space occupied by each Application on your Mac.
Similarly, you can click on Documents, Music and other tabs to see the amount of storage space taken up by Documents, Music and other items on your Mac.
How To Check Storage In Macbook
2. Check Storage on Mac Using Finder
The first step is to enable Hard Disk in Finder side-bar menu. After Hard Disk appears in Finder, you will be able to check Hard Disk Status on your Mac.
1. Click on the Finder icon on your Mac.
2. Next, click on the Finder tab in top menu bar and select Preferences option in the drop-down menu.
3. On Finder Preferences screen, select the Sidebar tab and check Hard Disks option under ‘Locations’ section.
Once the option to show Hard Disk in Finder side-bar menu is enabled, you will be able to check the status of storage on Mac by opening Finder.
1. Click on the Finder icon located in the Dock of your Mac.
2. On the next screen, right-click on Macintosh… in side menu and select Get Info option in the contextual menu.
Optimize Mac Storage Icloud
On the next screen, you will be able to see detailed storage information on your Mac.
3. Check Storage on Mac Using Disk Utility
Another way to check the status of storage on Mac is by using Disk Utility.
1. Press Command + Option + Spacebar keys to open the spotlight search on your Mac.
2. On the next screen, type Disk Utility in the search bar and double-click on Disk Utility in the search results.
3. On the Disk Utility screen, you will clearly see the status of storage occupied and available on your Mac.