Rocks downloading
Extract Rar Files Mac
There is a Mac version too which works with RAR files. It is lightweight, installs quickly and has a very small footprint. Install WinZip on your Mac from here. Right click your RAR file and select Services then Unzip. Stuffit Expander: Download Stuffit Expander, a free RAR decompression program that also opens. Best Rar File Extractor Tools For Windows & Mac in 2020 The top-rated and best RAR extractor tools that you can pick for both personal and business use in 2020 are the following. Pick one to open all kinds of zipped files within seconds.
How to unrar file on a Mac? This is the question that came up my mind when I got my first MacBook Pro. Actually, extracting RAR files on a Mac can be as easy as pie or as complicated as a 5000-piece jigsaw puzzle, but it depends on the tool that you use to uncompress and extract the contents of the file. While some tools will make you run circles but never give you what you want, there are ways to properly extract RAR files on a Mac. Let's talk about two different but effective ways to do this.
Part 1. How to Extract RAR File on Mac via Terminal
Although this method requires some preparation, when completed, it will allow you to easily unpackage RAR files directly from Terminal. If you're a developer and use Terminal a lot, then this is a good way to get compressed files unzipped directly from the command line. The instructions below show a detailed stepwise flow of what to do in order to add this capability to Terminal.
Step 1. Download the RAR for Mac OS X utility from RARLab and note down the file path of the download.
Step 2. Open Terminal (Applications >>Utilities >>Terminal; or Cmd+Spacebar to launch Spotlight and search for Terminal). Now enter the following command in Terminal: cd ~/Downloads/rarosx-5.6/rar
Note: Make sure you change the filename based on the version you downloaded.
Step 3. For Mac OS X versions until Yosemite, run the following command to install unRAR: sudo install -c -o $USER unrar /usr/local/bin
Step 4. Enter the root password if prompted at the previous command. To extract a file, use the following command, replacing the entire part with the file path with the appropriate one: unrar x /path/to/file.part01.rar
This is a great way to do it, of course, but extracting files on Mac OS X Yosemite and later macOS versions requires an additional step. Before executing Step 3 above, you will need to create the '/usr/local/bin' folder location since there's no default one. In addition, you need separate commands to open archives that are password-protected, which they usually are when the information inside is confidential.

Cons:
- Complex and not user friendly.
- Only for RAR files archived by WinRAR.
- Need to download extra tool from unknown sources.
- Failed on latest macOS build.
Part 2 : How to Open RAR File on Mac via CleanGeeker Unarchiver App
Believe it or not, even though the RAR extraction capability of CleanGeeker is superior to most other utilities, it is actually an add-on feature. Essentially a Mac memory and resource optimization tool, this software nevertheless has an excellent archive extraction feature.
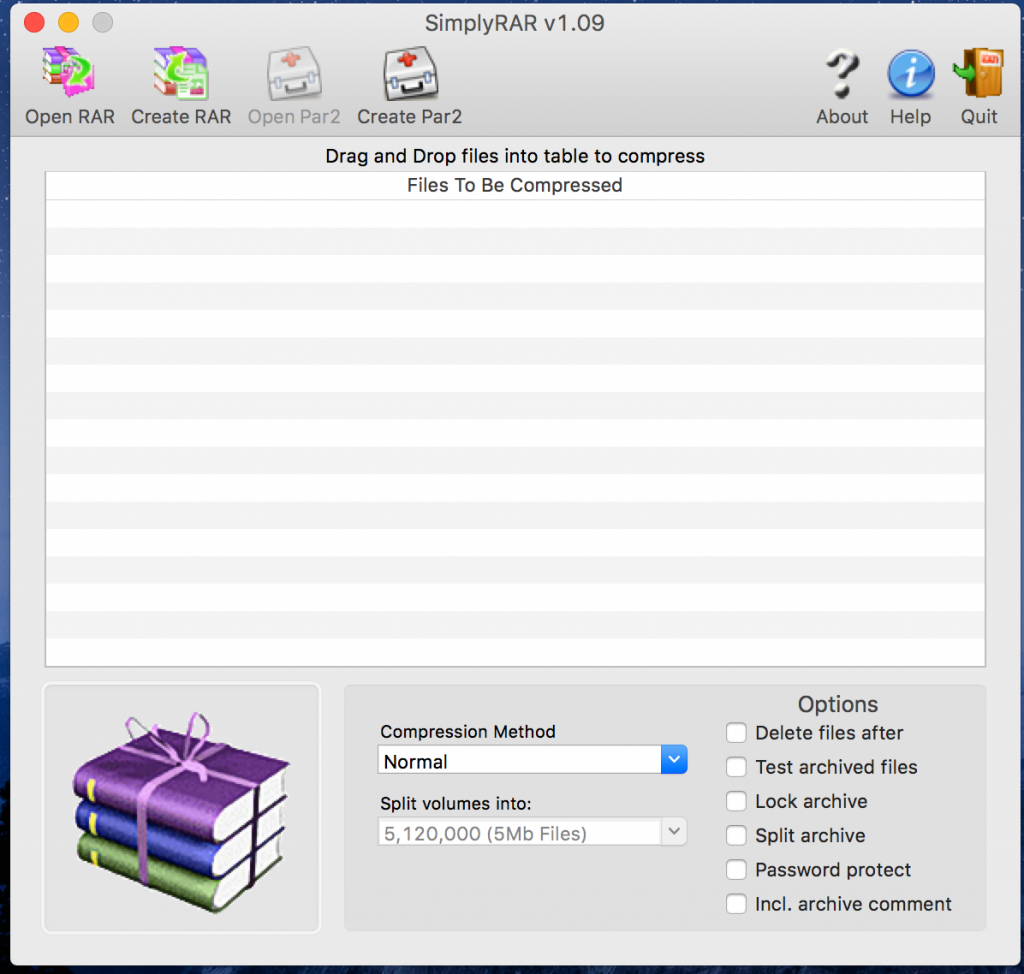
TunesBro CleanGeeker is built for functionality, but the UI is quite appealing as well. The complex settings are mostly in the background so it's easy for novice users to learn how to use the software. This section shows you how to easily and quickly extract RAR on a Mac using CleanGeeker.
Highlights of TunesBro CleanGeeker
- Extract and open various archive files, including RAR, ZIP, GZ, TAR, TAR.GZ, etc.
- Boost Mac performance by cleaning up junk and tmp files.
- One-click find and remove duplicate files on local hard drive.
- Get more free memory by closing apps running in background.
Unzip 7z Files Mac
Step 1Install and Open TunesBro CleanGeeker on Mac
Install CleanGeeker app on your Mac after downloading it from the official website of TunesBro. When you launch the program you'll see a home page with scan and clean functions. Below it, on the left-panel, you'll see tabs for other functions. Click on 'Unarchiver'.
Step 2Add RAR File to CleanGeeker
Select 'Open RAR' in the next window. Within the module, select the file to be extracted, specify the destination folder and click on 'Extract'. That's it. Your extracted files will now be available in the specified destination folder. You can see how easy it is to use, and you'll be done in just a couple of minutes.
The real power in the software is what it can do to keep your Mac running optimally at all times. Periodic junk cleaning and deep cleaning your system will make sure that unwanted files and data aren't clogging up valuable memory space. Remove duplicates is also pretty fast ; digitally shred your private files and make them unrecoverable; even speed up your startup process. For extracting RAR files, it is one of the simplest and most powerful applications you'll find, and it supports zip, bzip, gzip and several other archive file formats.
Conclusion:
The choice is a simple one: you can either do it from the command line after installing unRAR and execute several processes before you can start extracting RAR files, or you can do it right away after installing CleanGeeker. Unless you're comfortable with command line work, the first method is not at all recommended. If you get a command wrong or a typo in a filename, it will prevent you from extracting anything after all that work. Besides, not many users are comfortable installing an app and then using it without a graphical interface.