Rocks downloading
Mac Hard Drive Space
Caches are temporary service files created by applications and system processes. Mac computers can have relatively small hard drives like 128GB or 265GB which Outlook 2016 for Mac can gobble up. Unfortunately, Outlook for Mac, even the latest Outlook 2016 doesn’t have some of the space saving options available to Office for Windows. In particular, the ability to only sync the most recent messages.
- Mac Hard Drive Space Purgeable
- How To Increase Hard Drive
- Mac Hard Drive Space Manager
- Mac Hard Drive Space Analyzer
Don’t know how to check disk space on Mac? Read this guide about how to see disk space on Mac, and get a simple method to free up disk space on your Mac easily and quickly.
Mac Tips & Issue Fixes
Mac Related Tips
Mac Problems & Fixes
Mac Clean Tips
MacClean – Your Best Mac Cleaner Software
Download MacClean prior to save your time before reading this guide on how to check and free up disk space on Mac.
All of your apps and files on your Mac are stored on your hard drive. You can easily check the free space on your hard disk to make sure you have enough space on your computer’s hard disk. That’s because Mac OS X needs some free space to function effectively. Just follow the instructions below to determine how much space is available.
How to Check Disk Space on Mac
Can’t Miss: How to Clean Startup Disk on Mac >
Part 1. How to Check Disk Space on Your Mac
Step 1. On a desktop, click the Apple icon and select “About This Mac”.
Step 2. At the About This Mac window, click on the “More Info” button.
Step 3. Choose the “Storage” tab to check the disk storage overview and capacity.
Or you can
Step 1. On your Mac desktop, find your hard drive icon.
Step 2. Right click it and choose “Get Info” option.
Step 3. You will see “Capacity” of drive, “Available” and “Used” space.
Mac Hard Drive Space Purgeable
If you find your disk space is running out of space, you might need to clean up your Mac in order to free up disk space on your Mac. Now follow the rest part to free up disk space on Mac with an effective Mac cleaning software MacClean.
You May Like: How to Speed Up Your Mac in 3 Ways >
MacClean is one powerful cleaning tool made to free up and speed up your Mac. It works well for all Mac computers, including MacBook Air, MacBook Pro, iMac, Mac mini, etc. This professional software can help you remove all kinds of junk files and cookies from your Mac to get more available disk space. It can also find out malicious cookies to eliminate hidden dangers.
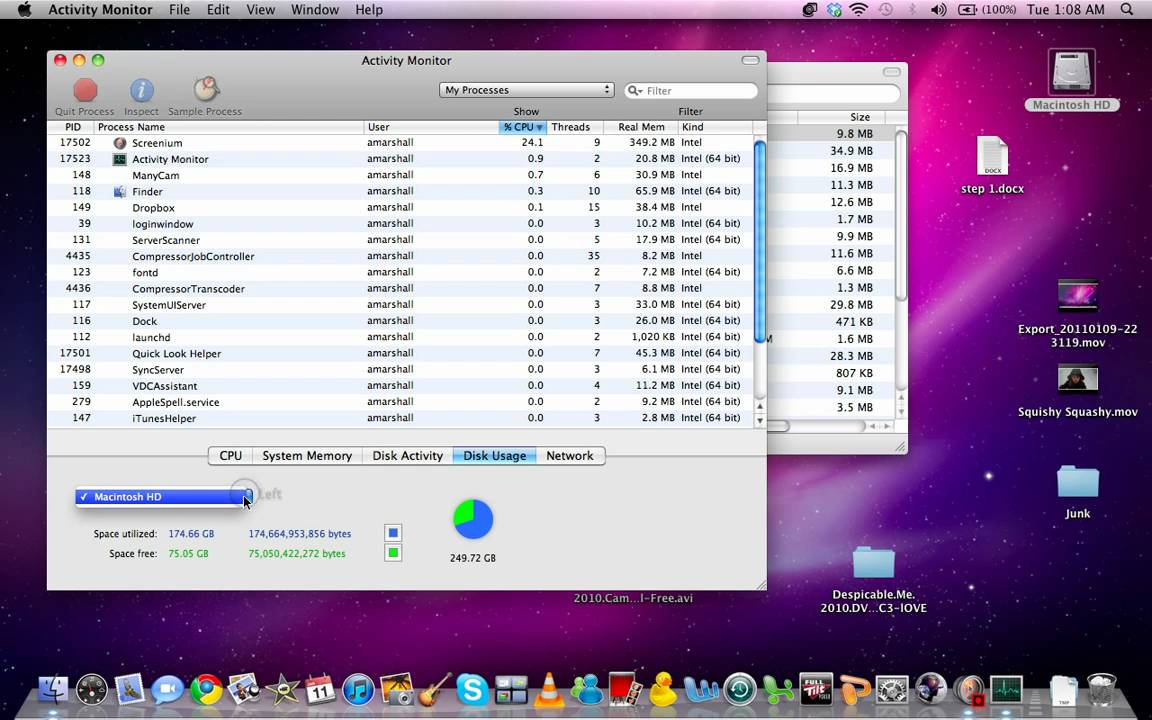

How To Increase Hard Drive
Part 2. How to Free Up Disk Space on Mac with MacClean
Mac Hard Drive Space Manager
Step 1. Free download and install MacClean on your Mac computer. Take a few seconds to finish the installation process.
Step 2. Clean junk files on your Mac. You can click any junk item on the left side of this software to clean them, such as System Junk (User Junk, OSX Junk, App Leftover) and Internet Junk (Browsing History, Caches, Download History and Cookies).
How to Free Up Disk Space on Mac with MacClean – Step 2
Step 3. Delete some useless old/large files or duplicate files on your Mac. By using Cleanup and Optimization Tools of MacClean, you can easily pick out duplicates and old/large files.
How to Free Up Disk Space on Mac with MacClean – Step 3
Mac Hard Drive Space Analyzer
Also Read: How to Clear All Cache on Mac >
The Bottom Line
If your Mac is running out of space after checking the disk space on your Mac, just try MacClean to free up more disk space on your Mac. If you have any questions, please let us know in the comment section. Meanwhile, please share this guide with your friends if it is helpful for you.
Product-related questions? Contact Our Support Team to Get Quick Solution >