Rocks downloading
Mac Screenshot Page
- Screenshot Whole Page Mac
- Mac Screenshot Whole Page
- Mac Paste A Screenshot
- Mac Screenshot Full Page
- Print A Screenshot Mac
Snagit is a popular choice for Windows users as well since the app has been around for. How to take a full page screenshot in Safari for Mac 100% plugin-free. Daniel McKenzie February 10, 2020 Capture screenshot: Best friend to UX user experience designer. You’re a conducting a competitor audit. You want to take a full page screenshot of your competitor’s brand new campaign. You have 13 direct competitors.
As you must have noticed, the screenshots that you take on Mac are saved to the desktop. A good way to avoid the possibility of your desktop being cluttered with screenshots is to change default screenshot location on Mac.
Default Screenshot Location on Mac
Whenever you take a screenshot on Mac using Command + Shift + 3 or Command + Shift + 4 keys, the screenshots end up getting saved on the desktop of your Mac.
Keeping the desktop as the default Screenshot Location on Mac makes it easy for you to find the screenshot, in case you just took a screenshot.
However, this default setup has the potential to clutter up the desktop and it can also make it difficult to find the right screenshot, in case the desktop of your Mac is already filled with previously taken screenshots.
Hence, we are providing below the steps to Change Screenshot Location on Mac to a dedicated Folder on your Mac or any other location of your choice.
Change Default Screenshot Location on Mac to a Dedicated Folder
Follow the steps below to change default screenshot location on Mac to a dedicated folder on your Mac.
1. First create a folder on the desktop of your Mac to store screenshots. In this case we have created a folder called “Screenshots” and placed it on the desktop of our Mac.
2. Click on the Finder Icon located in the Task-bar of your Mac (See image below).
3. In the Finder Window, first click on Applications in the side-menu and then scroll down and click on the Utilities Folder (See image below)
4. In the Utilities Folder, click on Terminal.app (See image below).
5. Once the Terminal Window is open, type defaults write com.apple.screencapture location and do not press the enter key yet.
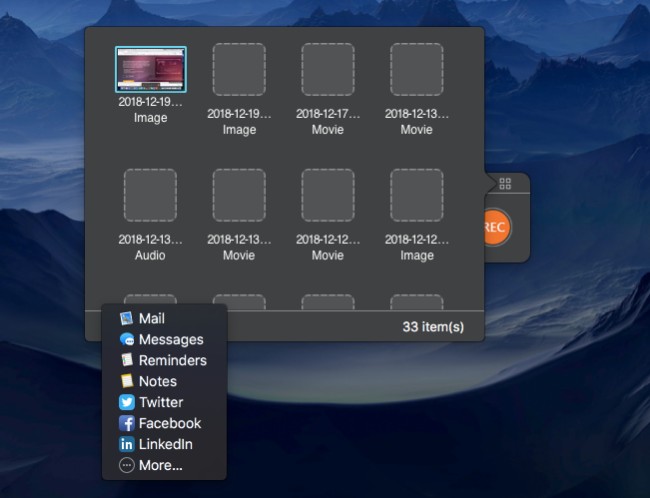
6. Next, enter a space after “location” and then drag the Screenshots Folder into the Terminal window. This will automatically enter the file path of the folder (See image below)
If you are unable to drag the folder into the Terminal window, simply enter the File path of the Screenshots Folder. Since, the Screenshots Folder is on the desktop, its File path would be Users/Username/Desktop/Screenshots. Once the File Path is enterred, hit the Enter key on the keyboard of your Mac.
7. Next, type the command: killall SystemUIServer and hit the Enter key once again.
This will change the default screenshot location on Mac to Screenshots Folder, located on the desktop of your Mac.
Get Back to Default Screenshot Location on Mac
Screenshot Whole Page Mac
At anytime you can get back to the default screenshot location (Desktop) setup by following the steps below.
1. Click on the Finder Icon located in the Task-bar of your Mac (See image below).
2. In the Finder Window, first click on Applications in the side-menu and then scroll down and click on the Utilities Folder (See image below)
Mac Screenshot Whole Page
3. In the Utilities Folder, click on Terminal.app (See image below).
Mac Paste A Screenshot
4. On the terminal window, type defaults write com.apple.screencapture location /Users/Your-Username/Desktop/ and hit the enter key
Mac Screenshot Full Page
Note: In the place of “Your-Username” type in the actual username of your user account on Mac.
Print A Screenshot Mac
5. Next, type killall SystemUIServer and hit the Enter key on the keyboard of your Mac
This will get you back to the default setup on Mac for screenshots. All the screenshots that you take on Mac will be saved to the Desktop.